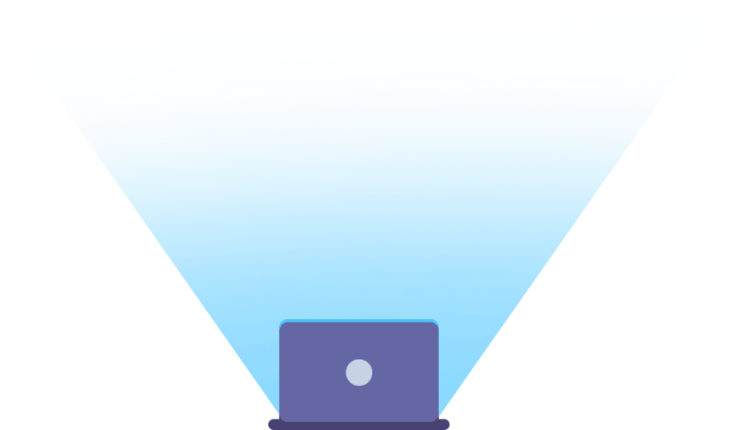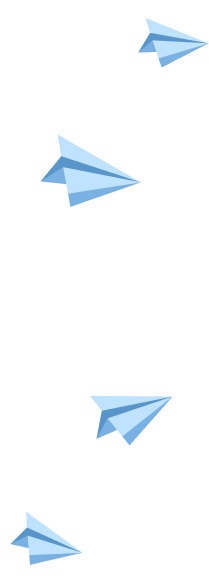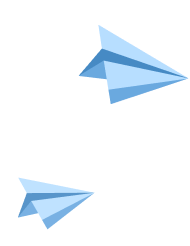это быстро и бесплатно

Оформите заказ сейчас и получите скидку 100 руб.!
Ознакомительный фрагмент работы:
Системы обработки текстов.
Некоторые понятия технического редактирования.
В издательских технологиях обработки текстов выделяют художественное и техническое редактирование. В данном практикуме мы ограничимся только техническое редактирование.
Объясним некоторые понятия технического редактирования.
Шрифты – основное изобразительное средство издательских систем. Шрифты различают по гарнитуре (рисунку), начертанию, кеглю (размеру). Существует несколько типов:
1. Растровые и векторные (ТгиеТуре). Растровые хранятся в виде набора пикселей, из которых состоят символы. Они плохо масштабируются и хорошо выглядят при небольших размерах экрана. (МS Serif, MS Serif Small и т.д.). Векторные шрифты полностью масштабируются и поэтому хорошо выглядят при любых размерах. (Arial, Times New Roman, Courier New т.д.)
2. Пропорциональные и непропорциональные. В непропорциональных все знаки имеют одинаковую ширину (и буква I и буква т)- Courier New. В пропорциональных каждый символ имеет собственную ширину. Эти шрифты более красивые и гармоничные - Arial, Times New Roman.
3. Рубленные и с серифами (засечками). Рубленные шрифты имеют гладкие линии и углы - Arial, шрифты с серифами имеют небольшие «украшения» на уголках символов - Times New Roman, Courier New.
Гарнитурой называется совокупность шрифтов одного рисунка во всех начертаниях и кеглях. Полный комплект гарнитуры содержит шрифты всех начертаний и кеглей, а в каждой кегле – русский и латинский (и, если надо, другие) алфавиты прописных и строчных букв, а также относящиеся к ним знаки.
Буквы располагаются по базовой линии. Расстояние между строками называют интерлиньяжем. Размер шрифта, определенный как расстояние между нижним и верхним выносными элементами, называют кеглем и измеряют в пунктах. Один пункт равен 0,376 мм. Шрифты могут быть прямыми и наклонными. Наклонный вариант шрифтов часто называют курсивом.
Шрифт на компьютере – это файл или группа файлов, обеспечивающих вывод текста на печать со стилевыми особенностями шрифта.
Выбор кегля шрифта осуществляется в соответствии:
- с квалификацией читателя;
- с учетом типа, характера и назначения издания;
- с учетом формата издания и длины строки.
Таблица представляет собой сложную наборную форму, в которую могут входить тексты, цифры, графический материал, формулы или любое сочетание этих элементов. При разметке таблиц учитывают следующее:
- таблицы набирают шрифтом, кегль которого на два пункта ниже кегля шрифта основного текста;
- кегль шрифта головки таблицы должен быть на два пункта ниже кегля шрифта основного текста;
- минимальный формат для набора сплошных текстов выбирают в соответствии с кеглем шрифта;
- если тексты в колонках представляют собой отдельные слова или короткие фразы (не более трех-четырех слов), формат для них выбирают, ориентируясь на самое длинное слово;
- толщина линеек в таблицах должна быть равной 2п.;
- тексты в головках таблиц при большой насыщенности могут располагаться вертикально;
- в одном издании однородные элементы таблиц оформляются единообразно по шрифту и размещению;
- тематические заголовки разбивают на логически законченные строки, умещающиеся в формат полосы набора.
Для набора формул применяют гарнитуру основного шрифта. Однострочные формулы и однострочные элементы многострочных формул набирают шрифтом того же кегля, что и основной текст.
Математические символы набирают светлым курсивом, греческим и латинским светлым прямым, физические и химические символы – светлым прямым, математические сокращения – светлым прямым, сокращенные обозначения физических величин – светлым прямым без точек. Числа и дроби в формулах всегда набирают прямым шрифтом.
Основные правила верстки:
1. Не используйте на одной странице слишком много гарнитур: максимум три разные гарнитуры и не более трех размеров (кеглей).
2. При работе над многостраничным (периодическим) изданием выберите один раз набор гарнитур и строго придерживайтесь его в будущем.
3. При работе над многостраничным (периодическим) изданием строго придерживайтесь сетки-схемы размещения текста и иллюстраций на странице.
4. Не стремитесь максимально заполнить текстом всю площадь страницы.
Настольная издательская система WORD.
Для того, чтобы создавать, а также редактировать (исправлять, изменять) тексты, существуют специальные программы, называемые текстовыми редакторами или текстовыми процессорами. Текстовые процессоры сложнее и обладают большими функциональными возможностями для оформления текстов. В последнее время все большую популярность среди широкого круга пользователей завоевывает текстовый процессор Microsoft Word для Windows.
Microsoft Word – многофункциональная программа обработки текстов, настольная издательская система. Ее предназначение:
а) набор, редактирование, верстка текста и таблиц;
б) управление всеми пунктами меню, опциями и командами с помощью мыши;
в) просмотр на дисплее готового к печати документа без затраты бумаги на дополнительные распечатки;
г) вставка рисунков и слайдов;
д) заготовка бланков, писем и других документов;
е) обмен информацией с другими программами;
ж) проверка орфографии и поиск синонимов.
Так как Microsoft Word является приложением Windows, поэтому имеет все атрибуты окна Windows а, наряду с ними, и собственные, обусловленные назначением, разнообразием и уровнем выполнимых операций. Рабочий инструментарий Microsoft Word состоит из видимых элементов экрана, таких, как: область текста, строка горизонтального меню, строка заголовка документа, панели инструментов и строка состояния, а также вызываемые элементы: команды меню, диалоги и окна. Рассмотрим вид окна редактора Microsoft Word.
Для того чтобы выполнить форматирование или редактирование документа, необходимо выбрать соответствующую команду.
Команда представляет собой инструкцию, предписывающую Word выполнить какие-либо действия,
Команды группируются в виде меню.
Щелчок по пункту горизонтального меню раскрывает ниспадающее меню, позволяя выбрать нужную команду. Некоторые команды немедленно выполняют соответствующие действия; другие (после названия, которых стоит многоточие) отображают диалоговое окно, чтобы выбрать нужные опции.
| Пункт меню | Допустимые операции |
| Файл | Содержит команды, связанные с управлением документом (открытие, сохранение, закрытие), позволяет установить параметры страницы (поля, ориентацию, расположение текста), подготовить документ к печати, распечатать |
| Правка | Содержит команды, относящиеся к редактированию документа и его структурных элементов, позволяет обеспечить связь между документами Word и объектами, созданными с помощью других приложений |
| Вид | Содержит команды, используемые для изменения области текста Word, создания и форматирования колонтитулов, масштабирования документа, добавления/удаления панелей инструментов, линеек |
| Вставка | Содержит команды, позволяющие добавлять номера страниц, даты, символы, оглавления, поля баз данных, файлы, включать в документ Word объекты, созданные в других приложения. |
| Формат | Содержит команды, применяемые для форматирования символов, абзацев, организации списков, добавления обрамления и заливки к абзацам и таблицам, создания и редактирования стилей |
| Сервис | Содержит команды, позволяющие осуществлять настройку окна Word, проверку орфографии и грамматики, добавлять переносы |
| Таблица | Содержит команды, используемые для создания, форматирования и редактирования таблиц, преобразования текста в таблицу и наоборот, добавления формул, сортировки ячеек таблицы и абзацев текста |
| Окно | Содержит команды, позволяющие открывать окна и организовывать их расположение и переход между окнами |
| ?(Справка) | Содержит команды, позволяющие воспользоваться дополнительной информацией о работе Word |
Ниже строки горизонтального меню расположены панели инструментов, каждая из которых представляет набор кнопок, с помощью которых выполняются наиболее используемые команды. По умолчанию, на экране отображаются две панели инструментов: Стандартная и Форматирование, доступные в любом режиме Word. Кнопки панелей инструментов дублируют некоторые команды меню.
| Кнопка | Команда меню | Действие |
| [Файл - Создать] | Выбор кнопки позволяет создать документ на основе шаблона «Обычный». Выбор команды меню позволяет создать документ на основе любого шаблона (команда меню) | |
| [Файл — Открыть] | Позволяет открыть документ | |
| [Файл — Сохранить] | Позволяет сохранить документ | |
| [Файл - Печать] | Выбор кнопки позволяет напечатать весь документ, используя принтер, установленный по умолчанию, выбор команды меню позволяет напечатать и отдельные страницы документа, осуществив выбор принтера | |
| [Файл - Предварительный просмотр] | Позволяет открыть окно предварительного просмотра документа | |
| [Сервис - Орфография] | Осуществляет проверку орфографии в выделенной области или начиная с местоположения курсора | |
| [Правка - Вырезать] | Помещает выделенные данные в Буфер обмена, удаляя их из документа | |
| [Правка - Копировать] | Помещает копию выделенных данных в Буфер обмена, оставляя оригинал в документе. | |
| [Правка - Вставить] | Вставляет данные из Буфер обмена в документ в место положения -курсора. | |
| [Правка- Отменить! | Отменяет последнюю операцию. Возможно многократное выполнение команды | |
| [Таблица - Вставить] | Позволяет создать таблицу с указанным числом столбцов и строк. | |
| [Формат - Колонки] | Применение колонки разбивает выделенный текст на две колонки, использование команды меню даёт возможность разбить выделенный текст на разное число равных или неравных колонок, установив интервал между ними. | |
| [Вид — Панели инструментов - Рисование] | Добавляет панель инструментов Рисование. | |
| [Сервис - Параметры (Опции)], на вкладке Вид в группе переключателей «Непечатаемые символы» активизировать Все | Отображает на экране непечатаемые символы, такие, как; маркер абзаца, пробел, символ табуляции, принудительный конец строки, мягкий перенос и т.д. | |
| [Вид - Масштаб] | Позволяет выбрать масштаб отображения документа. |
ПЕРВОНАЧАЛЬНЫЕ СВЕДЕНИЯ И ПРАВИЛА РАБОТЫ С WORD.
Начинать работу с текстовым документом необходимо с настройки параметров страницы. Это осуществляется с помощью команды меню ФайлПараметры страницы. В открывшемся диалоговом окне указываются поля, размер бумаги, ориентацию: книжная или альбомная и тд.
Так же можно пронумеровать страницы. Для этого нужно:
1) выполнить команду меню ВставкаНомера страниц;
2) указать положение и выравнивание номера.
Номера страниц можно установить, используя колонтитулы. Колонтитулы представляют собой специальное поле, размещаемое, как правило, в верхнем и нижнем полях страницы, содержащее различные объекты, повторяющиеся на каждой странице, например, время, имя файла, имя автора и т.п. Устанавливаются колонтитулы через команду меню ВидКолонтитулы.
Далее мы вводим текст, одновременно редактируя (добавление, удаление перемещение или исправление текста или графики).
Целью обработки любого текста является придание ему некоторого вида облегчающего восприятие информации и подчиненного общепринятым правилам и стандартам. Форматирование – придание документу определенной формы. Прежде чем начинать форматировать какой-либо объект, необходимо его выделить. Это можно делать с помощью мыши или используя клавиатуру.
| Чтобы выделить | Используя указатель мыши | Используя клавиши на клавиатуре |
| Слово | Дважды щелкните ЛКМ по слову | Переместить курсор в начало фрагмента, удерживая клавишу Shift, нажимайте на клавиши управления курсором |
| Строку текста | Переместите указатель к левому краю строки так, чтобы он превратился в стрелку, направленную вправо, после чего щелкните кнопкой мыши. | |
| Несколько строк текста | Переместите указатель к левому краю одной из строк так, чтобы он превратился в стрелку, направленную вправо, а затем перетащите указатель вверх или вниз | |
| Часть строки | Переместите указатель к левому краю строки так, чтобы он принял вид I; удерживая нажатой кнопку мыши, проведите вправо до нужного символа | |
| Блок текста | Поместите курсор в начало фрагмента, щелкните ЛКМ конец фрагмента, удерживая клавишу Shift |
Чтобы снять выделение, щелкните по любому месту левой кнопкой мыши.
Чтобы скопировать слово или блок текста, надо:
1) выделить нужный фрагмент;
2) скопировать его в буфер обмена с помощью команды меню ПравкаКопировать или использовать специальную кнопку на панели инструментов ;
3) щелкнуть в то место, куда его надо вставить;
4) выгрузить из буфера обмена с помощью команды меню ПравкаВставить или с помощью кнопки , выгружать можно столько раз, сколько раз надо вставить.
Чтобы переместить слово или блок текста, надо:
1. выделить нужный фрагмент;
2. вырезать его в буфер обмена с помощью команды меню ПравкаВырезать или использовать специальную кнопку на панели инструментов
3. щелкнуть в то место, куда его надо вставить;
4. выгрузить из буфера обмена с помощью команды меню ПравкаВставить или с помощью кнопки панели инструментов, выгружать можно столько раз, сколько раз надо вставить.
Форматирование абзаца. Чтобы начать новый абзац, надо нажать клавишу Enter. Основные параметры абзаца (красная строка, межстрочный интервал, выравнивание, абзацный отступ) устанавливаются через меню: Формат Абзац (рис 1). Примеры абзацев:
Это абзац, состоящий из одной строки. Это абзац, состоящий из одной строки.
Это абзац, состоящий из двух строк. Это абзац, состоящий из двух строк. Это абзац, состоящий из двух строк. Это абзац, состоящий из двух строк.
Это абзац, состоящий из трех строк. Это абзац, состоящий из трех строк. Это абзац, состоящий из трех строк. Это абзац, состоящий из трех строк. Это абзац, состоящий из трех строк. Это абзац, состоящий из трех строк.
Каждый абзац может иметь свой абзацный отступ. Для задания отступа или красной строки надо:
1) выделить абзац;
2) перетащить верхний «бегунок» линейки на нужную цифру .
Например:
Этот абзац имеет отступ 0 см.
Этот абзац имеет отступ 1 см.
Этот абзац имеет отступ 2 см.
Этот абзац имеет отступ 7 см.
Для задания выравнивания надо:
1) выделить абзац;
2) нажать на одну из кнопок выравнивания
Например:
Этот абзац выровнен по левому краю.
Этот абзац выровнен по правому краю.
Этот абзац выровнен по центру.
Интервал между строками абзаца может быть различен.
Например:
Это 13-й номер шрифта Arial, стиль – курсив.
Для этого надо:
1) выделить текст;
2) войти в пункт меню ФорматШрифт или воспользоваться кнопками на панели инструментов Форматирование
3) выбрать нужные параметры.
Для набора верхних или нижних индексов необходимо:
1) набрать символ;
2) выделить его;
3) войти в пункт меню ФорматШрифт активизировать нужный индекс.
Например, для набора выражения «3²+5³» надо сначала набрать 32+53. Затем выделить 2, установить для нее атрибут – верхний индекс. Далее аналогично для цифры 3 выполнить те же действия.
Для любого абзаца можно заказывать обрамление и заливку.
Примеры:
Обрамление снизу. Обрамление снизу. Обрамление снизу.
Обрамление слева. Обрамление слева. Обрамление слева.
Обрамление снаружи. Обрамление снаружи. Обрамление снаружи
Заливка + Обрамление
Для этого надо:
1) выделить абзац;
2) нажать одну из кнопок для обрамления Или воспользоваться пунктом меню ФорматГраница и заливка.
Чтобы отказаться от заливки и обрамления, надо:
1) выделить абзац;
2) воспользоваться пунктом меню ФорматОбрамление и заливка;
3) выбрать нет.
Во время работы в Word, чтобы узнать размер и кегль (начертание или вид) шрифта, надо установить курсор на текст в образце – вид шрифта и размер высветятся на панели инструментов, или войти в меню ФорматШрифт.
Сохранение результатов работы. Чтобы сохранить результаты работы в новом файле, надо:
1) щелкнуть пункт меню ФайлСохранить как;
2) в диалогом окне выбрать папку, в которой нужно сохранить файл;
3) ввести имя файла с клавиатуры;
4) щелкнуть по кнопке Сохранить.
Чтобы сохранить введенные изменения в текст, надо щелкнуть пункт меню ФайлСохранить или щелкнуть по кнопке .
Все установленные параметры абзаца и текста можно сохранить под определенным стилем:
1) выделить абзац;
2) установить для него атрибуты шрифта и абзаца;
3) выбрать пункт меню ФорматСтиль, кнопка Создать;
4) заполнить диалоговое окно.
Далее этот стиль можно применить к другому абзацу: выделить абзац, через панель инструментов выбрать нужный стиль.
При нажатии на клавишу Enter создается новый абзац. Он наследует все параметры предыдущего абзаца.
Создание списка. Для оформления текста в виде списка можно воспользоваться одним из двух способов:
1 способ:
1) ввести текст;
2) выделить его;
3) нажать кнопку Нумерация или задать команду ФорматСписок, выбрать необходимую вкладку (Нумерованный, Маркированный, Многоуровневый), щелкнуть по нужному варианту.
2 способ:
1) поставить курсор в позицию начала списка;
2) нажать кнопку Нумерация или задать команду ФорматСписок, выбрать необходимую вкладку (Нумерованный, Маркированный, Многоуровневый), щелкнуть по нужному варианту;
3) ввести список.
Номер будет ставиться при каждом переходе на новую строку, поэтому после окончания ввода списка режим списка должен быть отменен переходом на новую строку и нажатием той же кнопки.
Можно изменить маркер, формат нумерации, задать знак пунктуации, которым должен заканчиваться номер, задать положение номера от края, положение текста, расстояние от номера до текста, воспользовшись кнопкой Изменить.
Создание колонок. Задать форму колонок можно
для вновь вводимого текста:
1) установить курсор на новой строке;
2) задать команду меню ФорматКолонки;
3) установить число колонок и необходимые параметры;
4) для перехода к новой колонке используется сочетание клавиш <Ctrl><Shift><Enter>
для введенного ранее текста:
1) выделить нужный фрагмент текста;
2) задать команду меню ФорматКолонки;
3) установить число колонок и необходимые параметры; применить к выделенному тексту.
Когда после ввода многоколонного текста нужно продолжать работу с текстом обычного (одноколонного) вида, следует перейти на новую строку и задать До конца документа формат одной колонки.
Установка табуляции. Для задания различных видов выравнивания для различных частей строки можно применять задание пользовательской (настраиваемой) табуляции с помощью команды меню ФорматТабуляция. В диалоговом окне задаются позиции табуляции и соответствующие им способы выравнивания. После настройки табуляции пользователь получает возможность с помощью клавиши Tab перемещаться (внутри абзаца) к заданным позициям и вводить относительно них те или иные элементы текста. Заметим, что позиции, виды выравнивания для табуляции могут задаваться непосредственно щелчком мыши по линейке выравнивания.
Например: Создать следующую ведомость, используя табулятор. В конце каждой строки для перехода на новую строку нажимать клавишу Enter.
Стипендиальная ведомость.
№ группы Ф.И.О. Стипендия, руб. Подпись
56...................................... Козлова М.И........................ 100____________________
56...................................... Петрова Т.П......................... 120____________________
Для этого необходимо сделать следующее:
1) С помощью линейки задать форматы табуляторов для абзаца с заголовками колонок: щелкнуть на линейке 2,5 см, 7 см, 11см, 14,5 см.
2) Ввести заголовки, используя клавишу Tab для перемещения к следующей позиции:
- нажать клавишу Tab
- ввести «№ группы»
- нажать клавишу Tab
- ввести «Ф.И.О.»
- …
3) С помощью команды меню ФорматТабуляция для абзацев списка задать форматы табуляторов:
- 2,5 см – выравнивание по левому краю – линия (2);
- 7 см – выравнивание по левому краю – линия (2);
- 12 см – выравнивание по левому краю – линия (2);
- 17 см – выравнивание по правому краю – линия (4);
4) Ввести текст, используя клавишу Tab для перемещения к следующей позиции.
Таблица может содержать максимум 31 столбец и произвольное число строк. Ячейки таблицы имеют адреса, образованные именем столбца (А, В, С…) и номером строки (1, 2, 3…), например, А1, С4 и т.д.
Word позволяет выполнять вычисления, записывая в отдельные ячейки таблицы формулы с помощью команды ТаблицаФормула. Результатом вставки формулы является поле, которое может быть обновлено по нажатию клавиши <F9>. Формула задается как выражение, в котором используются:
- абсолютные ссылки на ячейки таблицы в виде списка (разделяемые знаком «;» – А1; В5; Е10 и т.д.) или блока (начало и конец блока и ячеек – А1:А10);
- ключевые слова для ссылки а блок ячеек:
LEFT – ячейки, расположенные в строке левее ячейки с формулой;
RIGHT – ячейки, расположенные в строке правее ячейки с формулой;
ABOVE – ячейки, расположенные в столбце выше ячейки с формулой;
BELOW – ячейки, расположенные в столбце ниже ячейки с формулой;
- константы – числа, текст в двойных кавычках;
- закладки, которым соответствует определенный текст документа (например, числа), созданный с помоью команды ПравкаЗакладка;
- встроенные функции Word, например, SUM(), AVERAGE().
- Знаки операции (+,-,*,/,%,^,=,<,>,<=,>=).
Введенные в ячейки формулы расчета можно показать на экране. Для этого нужно:
1) выделить всю таблицу
2) нажать комбинацию клавиш <Shift><F9>
3) для возврата к отображению результатов вычислений снова нажать <Shift><F9>.
Для объединения в одном документе объектов разного происхождения, например, чтобы вставить в текст графику, музыку, фрагмент электронной таблицы и т.д., в приложениях Windows широко применяется технология OLE (Object Link and Embedding) – связь и внедрение объектов. Это означает, что помещаемый в текст объект может включаться в него в двух вариантах:
- как внедренный, т.е. он становится частью документа Word; все изменения, которые производятся в источнике, не будут отражаться в документе; например, если внедрить ранее созданный в Pbrush рисунок в Word, затем загрузить Pbrush и произвести изменения над рисунком, то эти изменения не отразятся на рисунке в текстовом документе;
- как связанный; здесь, наоборот, если производятся изменения над рисунком в источнике, то эти изменения отражаются и на рисунке, помещенном в текстовый документ.
Различают также термины технологии OLE:
- клиент – приложение, принимающее объект;
- сервер – приложение, средствами которого создается объект.
Внедренный или связанный объект можно впоследствии редактировать средствами приложения-сервера. Для этого надо выполнить двойной щелчок мыши на данном объекте (Word загрузит приложение-сервер), произвести изменения над объектом и вернуться в приложение-клиент.
Технология OLE осуществляется двумя способами:
1) через буфер обмена – командой приложения ПравкаСпециальная вставка…;
2) командой приложения ВставкаОбъект…
Первым способом можно внедрить (или связать) фрагмент документа или внедрить (или связать) весь документ, вторым способом – только целый документ. Причем во втором случае можно внедрять или связывать уже готовый объект, а также создать новый объект в процессе внедрения (связывания).
Примечание. Во многих случаях команда вставки содержимого буфера обмена ПравкаВставить по умолчанию внедряет объект, т.е. выполняет роль одного из вариантов внедрения.
| Через буфер обмена | Командой ВставкаОбъект |
| Внедрение: | Внедрение готового объекта: |
| 1) в приложении-сервере выделить объект 2) занести его в буфер обмена (Правка Копровать) 3) перейти в приложение клиент 4) выполнить команду Вставка Специальная вставка 5) в зависимости от того, какое приложение-сервер (например, MS Excel, MS Word и т.д.), Word предложит диалогогвое окно для выбора различных типов внедрения | 1) в приложении-клиенте выполнить команду ВставкаОбъект… 2) в появившемся диалоговом окне активизировать вкладку Создание из файла 3) через кнопку Обзор выбрать внедряемый объект Внедрение объекта, создаваемого в процессе внедрения: 1) в приложении-клиенте выполнить команду ВставкаОбъект… 2) в появившемся диалоговом окне активизировать вкладку Создание 3) выбрать приложение-сервер, создать в нем объект 4) вернуться в приложение-клиент (щелкнуть вне границы размеров выделенной области) |
| Связывание | Связывание |
| выполнить теже самые действия, что и при внедрении, только в пункте 5 в диалоговом окне необходимо активизировать переключатель Связать; при этом можно активизировать еще переключатель Значок, который выводится вместо связного объекта | выполняется аналогично внедрению готового объекта, только в пункте 2 в диалшговом окне активизировать переключатель Связь с файлом; при этом можно активизировать еще переключатель Значок, который выводиться вместо связного объекта |
Графические изображения в документах.
В текстовом процессоре Word используются следующие режимы работы с графикой:
1) вставка (или связь) объекта, созданного в некотором графическом редакторе (например, PaintBrush, RhotoShop и др.); наиболее часто используется способ внедрения или связи через буфер обмена;
2) рисование в самом документе, используя панель инструментов Рисование;
3) использование готовых рисунков из коллекции Clipart, а также его редактирование; графический файл либо внедряется в документ Word, либо с ним устанавливается связь.
Сделайте индивидуальный заказ на нашем сервисе. Там эксперты помогают с учебой без посредников ![]() Разместите задание – сайт бесплатно отправит его исполнителя, и они предложат цены.
Разместите задание – сайт бесплатно отправит его исполнителя, и они предложат цены.
Цены ниже, чем в агентствах и у конкурентов
Вы работаете с экспертами напрямую. Поэтому стоимость работ приятно вас удивит
Бесплатные доработки и консультации
Исполнитель внесет нужные правки в работу по вашему требованию без доплат. Корректировки в максимально короткие сроки
Гарантируем возврат
Если работа вас не устроит – мы вернем 100% суммы заказа
Техподдержка 7 дней в неделю
Наши менеджеры всегда на связи и оперативно решат любую проблему
Строгий отбор экспертов
К работе допускаются только проверенные специалисты с высшим образованием. Проверяем диплом на оценки «хорошо» и «отлично»
Работы выполняют эксперты в своём деле. Они ценят свою репутацию, поэтому результат выполненной работы гарантирован ![]()









































Ежедневно эксперты готовы работать над 1000 заданиями. Контролируйте процесс написания работы в режиме онлайн ![]()
Решить 12 задач на тему машина Тьюринга и сеть Петри
Решение задач, Высшая математика
Срок сдачи к 24 дек.
6 практических заданий по стратегическому менеджменту
Контрольная, Стратегический менеджмент
Срок сдачи к 28 дек.
Составить формулу если в столбике f
Другое, Введение в информационные технологии
Срок сдачи к 21 дек.
1. Перевести документ в формат docx. Текст после конвертирования...
Другое, Действия в ЧС
Срок сдачи к 22 дек.
д/з №9 рисунок 10, пятое уравнение в таблице 2 д/з№10,11,12,13
Решение задач, механика материалов
Срок сдачи к 28 дек.
Тема: Российская цивилизационная идентичность на современном этапе
Доклад, Основы российской государственности, государственное и муниципальное управление
Срок сдачи к 22 дек.
Из файла: нужно выполнить задания только на оценку хорошо, на отлично выполнять не нужно
Лабораторная, база данных
Срок сдачи к 27 дек.
Аналитический отчет на тему : Россия и Куба сотрудничество в международных отношениях
Другое, Аналитика в международных отношениях, государственное и муниципальное управление
Срок сдачи к 22 дек.
решение 5 задач на "Скорость и энергетика хим. реакций. Химическое равновесие"
Решение задач, Химия
Срок сдачи к 21 дек.
Данная комплексная работа состоит из 4 заданий, каждое из которых включает несколько блоков
Контрольная, Стратегический менеджмент
Срок сдачи к 28 дек.
Расчет винтового домкрата. решить по примеру.
Решение задач, механика материалов
Срок сдачи к 22 дек.
Заполните форму и узнайте цену на индивидуальную работу!