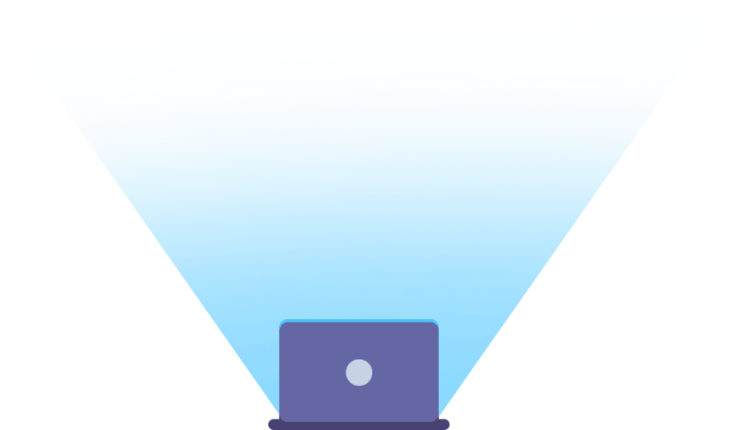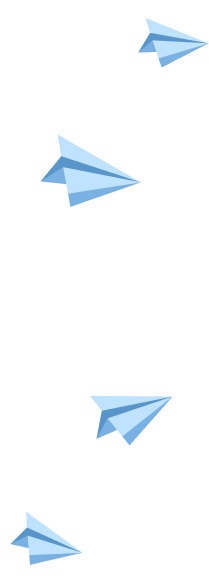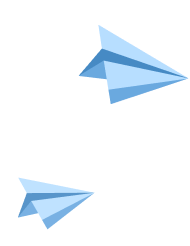это быстро и бесплатно

Оформите заказ сейчас и получите скидку 100 руб.!
Ознакомительный фрагмент работы:
МИНИСТЕРСТВО ОБРАЗОВАНИЯ РОССИЙСКОЙ ФЕДЕРАЦИИ
ОРЛОВСКИЙ ГОСУДАРСТВЕННЫЙ ТЕХНИЧЕСКИЙ УНИВЕРСИТЕТ
ФИНАНСОВО-ЭКОНОМИЧЕСКИЙ ФАКУЛЬТЕТ
Кафедра «ПМиИ»
Курсовая работа
по информатике
на тему:
«Характеристика Microsoft Excel»
Выполнил:
Студент ФЭФ
Группы 21-АК
Стёпин Р.И.
Проверил:
Федотов А.А.
Оценка работы:
____________
Орёл,2000
Содержание:
Раздел I
· Общие сведения о Microsoft Office 97…………………………...3
· Microsoft Excel – табличный редактор нового поколения……..8
· Оформление рабочих листов…………………………………….12
· Построение и оформление диаграмм…………………………...17
· Практика в Microsoft Excel 7.0…………………………………..25
Раздел II
· Графическое представление решения заданий…………………27
· Решение заданий (на языке программирования «Бейсик»)…….29
----------------------------------------------------------------
· Список использованной литературы……………………………31
Раздел I
Microsoft Office 97, самое популярное семейство офисных программных продуктов, включает в себя новые версии знакомых приложений, которые поддерживают технологии Internet, и позволяют создавать гибкие интранет-решения
Microsoft Office - семейство программных продуктов Microsoft, которое объединяет самые популярные в мире приложения в единую среду, идеальную для работы с информацией. В Microsoft Office 97 входят текстовый процессор Microsoft Word, электронные таблицы Microsoft Excel, средство подготовки и демонстрации презентаций Microsoft PowerPoint и новое приложение Microsoft Outlook. Все эти приложения составляют Стандартную редакцию Microsoft Office 97. В Профессиональную редакцию входит также СУБД Microsoft Access.
Microsoft Office очень удобен - он не создает проблем при изучении новых свойств приложений и работе с ними. Необходимая информация всегда находится под рукой благодаря помощнику Office Assistant. Он в любой момент даст вам совет о том, как лучше выполнить то или иное действие, или подсказку как найти нужный инструмент в приложениях Microsoft Office. Существенно упрощают повседневную работу технология IntelliSenseTM: фоновая проверка орфографии в Microsoft Word и Microsoft PowerPoint, фоновая проверка грамматики в Microsoft Word, позволяющая находить и исправлять орфографические и грамматические ошибки щелчком мыши, и т. д.
Microsoft Office поддерживает новейшие Web технологии, он позволяет быстро создавать великолепные мультимедийные Web страницы прямо в приложениях Office, не изучая формат HTML. Приложения Microsoft Office позволяют сохранять документы в формате HTML, просматривать готовые HTML документы, а также создавать гипертекстовые ссылки для удобства перемещения от документа к документу. Такая ссылка может быть, помещена внутрь документа и будет указывать либо на Web-страницу, либо на другой документ Microsoft Office (или на конкретное место в документе), где бы этот документ ни находился — на вашем жестком диске, во внутренней корпоративной сети или в сети Internet. С помощью Microsoft Office можно легко и быстро создавать разветвленные интранет-сети, обеспечивающие пользователю наиболее простой способ поиска информации внутри корпоративной сети.
При работе с документами на экране большая часть времени тратится на их просмотр. Работая с Microsoft Office, Вы можете использовать преимущества нового типа мыши, имеющей между двумя кнопками дополнительное колесико, которое поддерживает функциональность третьей кнопки и обеспечивает в разных приложениях Microsoft Office множество дополнительных функций, упрощающих операции перемещения по документу при просмотре.
Microsoft Office обеспечивает эффективное распределение ресурсов Вашего компьютера за счет использования общих для всех приложений частей программ. Например, команды меню, панели инструментов, средства проверки орфографии и грамматики русского и английского языков, средства рисования, и т. д. - все это является единым набором инструментов, который устанавливается единожды и используется всеми приложениями Microsoft Office.
Приложения имеют общий интерфейс и тесно взаимодействуют между собой. Это упрощает работу и облегчает работу с информацией.
Microsoft Office позволяет максимально использовать возможности сети Интернет или корпоративной интранет-сети. Новая технология даст вам все нужное для быстрого поиска информации, публикации наглядных документов и свободного перемещения по HTML-документам.Internet Assistants доступны во всех приложениях Office, помогают создавать великолепные мультимедийные страницы Web, не изучая HTML. Вы просто сохраняете готовый документ Word в формате HTML. Остается только поместить его на Ваш Web-сервер.
Microsoft Office имеет встроенный язык программирования - Visual Basic for Аpplications (VBA). Этот язык позволяет создавать приложения, выполняемые в среде Microsoft Office. Это могут быть разнообразные аналитические программы, финансовые системы, программы учета кадров, системы автоматического создания официальных писем/документов с помощью библиотеки готовых шаблонов и т.п. При этом интерфейс создаваемой программы может быть совершенно непохожим на интерфейс того приложения, в котором она написана.
VBA сочетает в себе практически неограниченные возможности с простотой изучения и использования. Теперь большинство функций можно описать, не прибегая к программированию. В том случае, если возможностей языка недостаточно, можно обратиться к API-функциям Windows. Пожалуй, самое главное достоинство VBA в том, что этот язык является единым для всех офисных приложений Microsoft и поэтому позволяет связывать их между собой. Уже сейчас из программы, написанной в Excel, можно обращаться к объектам Word для Windows, а также Microsoft Project. Это открывает заманчивые перспективы. Представьте, что пользователь на конкретном рабочем месте должен на основе некоторых данных, извлекаемых из базы, делать их анализ, строить диаграммы и проектировать деятельность организации, а также автоматически выполнять рассылку этих обработанных данных по некоторым адресам вместе с сопроводительным письмом. Все это можно сделать средствами офисных продуктов Microsoft, однако, при этом пользователь должен в совершенстве овладеть каждым из них. В случае если программа для решения этой задачи написана на VBA, пользователю придется изучить только ее.
Кроме того, Microsoft Office полностью обеспечивает возможность эффективной совместной работы над документами и материалами. Благодаря использованию механизмов OLE и DDE, люди, работающие над одним проектом, могут одновременно создавать разные части документа. Большие возможности при этом предоставляет тесная интеграция всех приложений Microsoft Office с электронной почтой. Например, один участник проекта создал документ, который должен быть дополнен сведениями из других отделов и остальными участниками проекта. Он отсылает документ из Word по электронной почте группе людей методом поочередной рассылки, указав очередность получателей. Каждый из участников процесса произведет необходимые изменения, и после этого документ будет отослан следующему человеку. Пройдя целый круг, готовый материал вернется к тому, кто его посылал. Причем, по желанию посылающего, изменения будут сопровождаться цветной маркировкой, то есть изменения, внесенные каждым из участников проекта, будут выделены своим цветом. После получения исправленного варианта можно произвести пошаговую приемку (подтверждение) изменений и дополнений.
Microsoft Office:
· Персональный компьютер с процессором 486 или выше
· Операционная система Microsoft Windows 95 или Microsoft Windows NT 3.51 с Service Pack 5 или более поздняя версия
· Для Windows 95:8 Мб оперативной памяти для запуска отдельных программ (12 Мб для Microsoft Access); для одновременной работы с несколькими приложениями может потребоваться дополнительная память.
· Для Windows NT Workstation: 16 Мб оперативной памяти для запуска отдельных программ; для одновременной работы с несколькими приложениями может потребоваться дополнительная память.
Office Standard:
· 60-167 Мб пространства на жестком диске; около 100 Мб требуется для стандартной установки.
Office Professional:
· 73-191 Мб пространства на жестком диске; 121 Мб требуется для стандартной установки.
· Дисковод CD-ROM. Microsoft Office 97 русской версии поставляется на компакт-диске. Дискеты 3.5" могут быть заказаны отдельно. CD-ROM-версия продукта содержит Microsoft Internet Explorer, дополнительные драйверы, видео - и звуковые файлы, которые отсутствуют на дискетах.
· Видеоадаптер VGA (рекомендуется Super VGA, 256 цветов)
Программным продуктом, незаменимымв офисной работе, является
электронная таблица Microsoft Excel.
При помощи этого продукта можно анализировать большие массивы данных. В Excel можно использовать более 400 математических, статистических, финансовых и других специализированных функций, связывать различные таблицы между собой, выбирать произвольные форматы представления данных, создавать иерархические структуры. Воистину безграничны методы графического представления данных: помимо нескольких десятков встроенных типов диаграмм, можно создавать свои, настраиваемые типы, помогающие наглядно отразить тематику диаграммы. Те, кто только осваивает работу с Excel, по достоинству оценят помощь "мастеров" - вспомогательных программ, помогающих при создании диаграмм. Они, как добрые волшебники, задавая наводящие вопросы о предполагаемых дальнейших шагах и показывая, в зависимости от намечаемого ответа, результат, проведут пользователя "за руку" по всем этапам построения диаграммы кратчайшим путем.
Использование механизма связи и внедрения объектов (OLE2) позволяет широко использовать дополнительные графические редакторы, редактор формул и многие другие утилиты, поддерживающие механизм OLE2. Особенностью данного механизма является то, что любой объект в документе (рисунок, видеоизображение, текст) можно редактировать непосредственно в основном документе, не прибегая к помощи дополнительных программ. Впечатляет и механизм динамического обмена данными между Excel и другими приложениями Windows. Допустим, что в Word для Windows готовится квартальный отчет. В качестве основы отчета используются данные в таблице Excel. Если обеспечить динамическую связь между таблицей Excel и документом Word, то в отчете будут всегда самые последние данные. Можно даже написать текст "рыбы" отчета, вставить в него связи с таблицами и, таким образом, значительно сократить время подготовки квартальных отчетов. Удобство работы с таблицей сказывается на Вашей производительности, поэтому в Excel таблицы и работа с ними организованы таким образом, чтобы обеспечить максимальные возможности при минимуме усилий со стороны пользователя. Все таблицы сразу объединены в рабочие книги. Доступ к нужной таблице осуществляется путем щелчка по корешку этой таблицы, на которой написано ее имя. Имя таблицы можно изменить в любой момент, причем не нужно ограничиваться принятыми для имен файлов соглашениями. Есть возможность редактирования таблицы непосредственно в ячейке, что позволяет указать в ней одновременно различные шрифты и их стили.
Работа с таблицей не ограничивается простым занесением в нее данных и построением диаграмм. Трудно представить себе область, где бы ни требовался анализ этих данных. В Excel включен мощный инструмент анализа - Сводная таблица. С её помощью можно анализировать широкоформатные таблицы, содержащие большое количество несистематизированных данных, и лишь несколькими щелчками кнопкой мыши приводить их в удобный и читаемый вид. Освоение этого инструмента упрощается наличием соответствующей программы-мастера.
Технология IntelliSense является неотъемлемой частью любого приложения семейства Microsoft Office для Windows 9х. Например, механизм авто коррекции доступен в любом приложении Microsoft Office, в том числе и в Microsoft Excel 7.0.
Исследования показали, что более половины людей, часто использующих Microsoft Excel в своей деятельности, держат на рабочем столе обычный калькулятор! Причина оказалась проста: чтобы произвести операцию суммирования двух или более ячеек для получения промежуточного результата (а такую операцию, как показывает практика, большинству людей приходится выполнять довольно часто), необходимо выполнить два лишних действия. Найти место в текущей таблице, где будет располагаться итоговая сумма, и активизировать операцию суммирования, нажав кнопку S (сумма). И лишь после этого можно выбрать те ячейки, значения которых предполагается просуммировать.
Поэтому в Microsoft Excel, начиная с версии 7.0, была встроена функция AutoCalculate (Автоматическое вычисление). Эта функция позволяет увидеть результат промежуточного суммирования в строке состояния, просто выделив необходимые ячейки таблицы. При этом вы можете указать, какого типа результат вы желаете увидеть - сумму, среднее арифметическое, или значение счетчика, отражающего количество отмеченных элементов.
Еще одно нововведение последних версий продукта позволяет при заполнении большой таблицы не тратить время на ввод с клавиатуры текста, который уже содержится в какой-либо ячейке, заполненной ранее. При вводе текста производится автоматическое сканирование введенных ранее ячеек, и, если есть соответствие, Excel предлагает автоматически поместить найденное содержимое ячейки в новую. Для этого достаточно просто нажать клавишу Enter.
Режим автоматической фильтрации позволяет быстро производить выборки из записей таблицы, просто указывая нужный механизм фильтрации. Новый диалог открытия и поиска документа предоставляет более удобный интерфейс, позволяющий осуществлять предварительный просмотр и фильтрацию документов по нескольким критериям: дате создания, длине файла и т.д.
Интерфейс Microsoft Excel в последних версиях стал более интуитивным и понятным. Исследования показали, что при использовании предыдущих версий Microsoft Excel пользователь часто не успевал "увидеть" процесс вставки строки. Во время выполнения этой операции новая строчка появлялась очень быстро, и пользователь часто не мог понять, что же произошло в результате выполнения конкретной операции? Появилась ли новая строка? И если появилась, то где? Для решения этой проблемы в Microsoft Excel был реализован "динамический интерфейс". Теперь при операции вставки строки новая строка таблицы появляется на экране плавно, и результат вполне очевиден. Аналогичным образом отражается выполнение и других операций, например, операции удаления или переноса строки. Другие детали интерфейса также стали более наглядными. Например, при прокрутке окна таблицы с помощью бегунка на полосе прокрутки появляется номер текущей строки, помогающий сориентироваться в положении "поплавка" относительно всей таблицы. К каждой ячейке таблицы можно вставить комментарий прямо в ячейку, и при попадании курсора мыши на эту ячейку комментарий будет высвечен автоматически.
Интерфейс Microsoft Excel
Окно Excel содержит множество различных элементов (см рис.1). Некоторые из них присущи всем программам в среде Windows, остальные имеются только в этом табличном редакторе. Вся рабочая область окна Excel занята чистым рабочим листом (или таблицей), разделённым на отдельные ячейки. Столбцы озаглавлены буквами, строки - цифрами.
Как и во многих других программах в среде Windows, вы можете представить рабочий лист в виде отдельного окна со своим собственным заголовком - это окно называется окном рабочей книги, так как в таком окне можно обрабатывать несколько рабочих листов. На одной рабочей странице в распоряжении будет 256 столбцов и 16384 строки. Строки пронумерованы от 1 до 16384, столбцы названы буквами и комбинациями букв. После 26 букв алфавита колонки следуют комбинации букв от АА, АВ и т.д. В окне Excel, как и в других программах семейства Microsoft Office, под заголовком окна находится строка меню. Чуть ниже находятся панели инструментов: «Стандартная» и «Форматирование». Кнопки на панели инструментов позволяют быстро и легко вызывать многие функции Excel.
Рис. 1: Интерфейс Microsoft Excel 7.0
Оформление рабочих листов
Выбор шрифта
Изменить тип,размер шрифта или исполнение текста можно, выделивсоответствующие ячейки и открыв меню «Формат». Выбрав команду «Ячейки» в меню «Формат». После этого на экране появится диалог, в котором будут указаны различные шрифты, можно выбрать любой шрифт из списка предложенных. При выборе шрифта можно просматривать его начертание в окне «Пример». Для выбора типа шрифта, его размера и стиля можно использовать поля и кнопки, расположенные на панели инструментов.
Стили
Наряду с выбором типа шрифта и его размера можно выбрать стиль шрифта: курсив, полужирный или с подчёркиванием. Используют эти стили только для выделения важной информации в тексте документов и таблиц.
Цвета и узоры
В Excel’е можно выделить в таблице некоторые поля с помощью цвета и
узора фона, чтобы привлечь к ним внимание. Это выделение надо использовать осторожно, чтобы не перегрузить таблицу. Выберите вкладку «Вид» в диалоге «Формат ячеек». Здесь для выделенных ячеек можно выбрать цвет закраски с помощью палитры.
Форматирование чисел
Если нужно, чтобы записи превратились в удобный документ, следует
произвести форматирование чисел в ячейках. Проще всего форматируются ячейки, куда заносятся денежные суммы. Для этого нужно выделить форматируемые ячейки. Затем выбрать команду меню «Формат ячейки», а в появившемся диалоге - вкладку «Число». Выбирается в группе слева строку «Денежный». Справа появится несколько возможных вариантов форматов чисел. Формат числа определяется видом цифрового шаблона, который может быть двух видов: чтобы лучше понять их назначение, рассмотрим варианты форматирования числа
В первой колонке взяты шаблоны форматов, как в поле «Коды формата». Во второй колонке вы видите, как будет выглядеть число в результате форматирования.
Формат Результат
#.###,## 13
0.000,00 0.013,00
#.##0,00 13,00
Если в качестве цифрового шаблона используется ноль, то он сохранится везде, где его не заменит значащая цифра. Значок номера (он изображен в виде решётки) отсутствует на местах, где нет значащих цифр. Лучше использовать цифровой шаблон в виде нуля для цифр, стоящих после десятичной запятой, а в других случаях использовать «решётку». Если вы оперируете числами, где больше двух разрядов после запятой и цифры в них не равны нулю, то происходит округление в большую или меньшую сторону. Точно так же Excel округляет дробные числа, которые форматировал как целые, т.е. без разрядов после запятой. Округляются, однако, только числа, которые выводятся на экран, в расчетах используются точные значения. В поле «Коды формата» можно выбрать вариант задания сумм, которые идут "в минус": наряду с обычным минусом их можно выводить красным, что часто используется при оформлении бухгалтерской документации.
Проверка орфографии
В пакете Excel имеется программа проверки орфографии текстов, находящихся в ячейках рабочего листа, диаграммах или текстовых полях. Чтобы запустить её нужно выделить ячейки или текстовые поля, в которых необходимо проверить орфографию. Если нужно проверить весь текст, включая расположенные в нем объекты, выберите ячейку начиная с которой Excel должен искать ошибки. Далее нужно выбрать команду «Сервис – Орфография». Потом Excel начнет проверять орфографию в тексте.
Можно начать проверку при помощи клавиши F7. Если программа обнаружит ошибку или не найдет проверяемого слова в словаре, на экране появится диалог «Проверка Орфографии».
Перевычисление рабочих листов
По умолчанию при вводе, редактировании формул или при заполнении
формулами ячеек все вычисления формул в рабочем листе происходят автоматически. Однако при сложных интеграционных расчетов это может занять продолжительное время, поэтому можно отменить автоматическое вычисление. Для этого нужно выбрать команду меню «Сервис –Параметры», далее в появившейся вкладке «Вычисление» выбрать опцию «Вручную» и установить переключатель «Перевычислять перед сохранением». После этого все вычисления в рабочем листе будут происходить только после нажатия клавиши «Вычислить».
Операторы
Все математические функции описываются в программах с помощью
специальных символов, называемых операторами. Полный список операторов дан в таблице№1:
Текстовый оператор соединения предназначен для того, чтобы при создании образца документа не вносить, например, каждый раз вручную, даты - программа сама будет обращаться к ячейке, в которой проставили дату.
| Оператор | Функция | Пример |
| Арифметические операторы | ||
| + | сложение | =A1+1 |
| - | вычитание | =4-С4 |
| * | умножение | =A3*X123 |
| / | деление | =D3/Q6 |
| % | процент | =10% |
| Операторы связи | ||
| : | диапазон | =СУММ(A1:C10) |
| ; | объединение | =СУММ(A1;A2;A6) |
| Текстовый оператор соединения | ||
| & | соединение текстов | |
Функции Microsoft Excel
Функции призваны облегчить работу при создании и взаимодействии сэлектронными таблицами. Простейшим примером выполнения расчетов является операция сложения. Воспользуемся этой операции для демонстрации преимуществ функций. Не используя систему функций, нужно будет вводить в формулу адрес каждой ячейки в отдельности,
прибавляя к ним знак, плюс или минус. В результате формула будет выглядеть следующим образом:=B1+B2+B3+C4+C5+D2
Заметно, что на написание такой формулы ушло много времени, поэтому кажется, что проще эту формулу было бы легче посчитать вручную. Чтоб быстро и легко подсчитать сумму в Excel, необходимо всего лишь задействовать функцию суммы, нажав кнопку с изображением знака суммы или из «Мастера функций», можно и вручную впечатать имя функции после знака равенства. После имени функций надо открыть скобку, введите адреса областей и закройте скобку. В результате формула будет выглядеть следующим образом:=СУММ(B1:B3;C4:C5;D2)
Если сравнить запись формул, то видно, что двоеточием здесь обозначается блок ячеек. Запятой разделяются аргументы функций. Использование блоков ячеек, или областей, в качестве аргументов для функций целесообразно, поскольку оно, во первых, нагляднее, а во вторых, при такой записи программе проще учитывать изменения на рабочем листе. Например, нужно подсчитать сумму чисел в ячейках с А1 по А4. Это можно записать так: =СУММ(А1;А2;А3;А4)
Или то же другим способом: =СУММ(А1:А4)
Построение и оформление диаграмм
Графические диаграммы оживляют сухие колонки цифр в таблице, поэтому уже в ранних версиях программы Excel была предусмотрена возможность построения диаграмм. В пятую версию Excel включен новый «Конструктор диаграмм», который позволяет создавать диаграммы "презентационного качества".
Красивая трехмерная диаграмма не только радует глаз, но и улучшает качество документа. В программе MS Excel 5.0 появился новый тип трехмерных диаграмм - так называемые кольцевые диаграммы, которые дополняют поверхностные и сетчатые трехмерные диаграммы четвертой версии.
Диаграмму модно расположить рядом с таблицей или разместить её на отдельном рабочем листе.
Конструктор диаграмм является одним из наиболее мощных средств в программе Excel. Построение диаграммы с его помощью выполняется за несколько шагов. Конструктору указывается исходная область таблицы, тип диаграммы, используемые надписи и цвета. На основной панели имеется пиктограмма для вызова Конструктора диаграмм.
Прежде чем строить диаграмму, необходимо закончить все работы в таблице, включая ее форматирование. Вызовите «Конструктор диаграмм» (ChartWizard), щелкнув на основной панели по 19-й пиктограмме.
«Конструктор диаграмм» будет ожидать информации о местонахождении диаграммы, поэтому указатель мыши приобретает форму пиктограммы «Конструктора». Вы должны сделать с помощью указателя мыши прямоугольник на свободном месте рабочего листа, где будет размещена диаграмма. Для этого щелкните левой кнопкой мыши, а затем, не отпуская ее, отбуксируйте образовавшуюся после щелчка пунктирную рамке из верхнего левого угла прямоугольной области в правый нижний угол. Если диаграмму нужно построить на отдельном листе, то откройте в меню «Вставка» подменю «Диаграмма» и выберите в нем директиву «На новом листе».
После этого Конструктор открывает диалоговое окно, в котором за пять шагов нужно построить диаграмму. Но сначала нужно указать позицию, где находится таблица данных, на основе которой строится диаграмма. Для этого на первом шаге промаркируйте мышью свою таблицу, включая заголовки строк и столбцов.
Чтобы выполнить два следующих шага, щелкните по командной кнопке «Далее» и выберите из предложенных образцов тип и вид диаграммы соответственно. На четвертом шаге «Конструктор» предлагает предварительный просмотр получившейся диаграммы. На последнем (пятом) шаге остается только задать имя диаграммы, ее легенду (т.е. соответствие между столбцами диаграммы и табличными данными), а также указать надписи на осях диаграммы. В заключении щелкните по командной кнопке «Finish», и диаграмма появится в указанной области рабочего листа.
Тип диаграммы можно задать тремя различными способами. Первый способ описанвыше. Второй способ связан с входом в режим редактирования диаграммы, который включается двойным щелчком левой кнопки мыши внутри рамки диаграммы.
Тогда в меню «Формат» появится директива «Тип диаграммы». Вызовите эту директиву и в открывшемся диалоговом окне выберите подходящий тип диаграммы.
Однако проще всего воспользоваться графическим меню. Щелкните правой кнопкой мыши в области пиктографической панели и в открывшемся меню вызовите директиву «Диаграмма». В верхней части экрана справа появится маленькое графическое меню. Первая пиктограмма этого меню определяет тип диаграммы. После щелчка по стрелке, которая находится рядом с этой пиктограммой, перед Вами откроется список, содержащий все типы диаграмм. Рассмотрим некоторые из них:
· Гистограмма показывает изменение данных за определенный период времени и иллюстрирует соотношение отдельных значений данных. Категории располагаются по горизонтали, а значения по вертикали. Таким образом, уделяется большее внимание изменениям во времени. Гистограмма с накоплением демонстрирует вклад отдельных элементов в общую сумму. В трехмерной гистограмме сравнение данных производится по двум осям.
Рис 2: Двумерная гистограмма
Рис 3: Трёхмерная гистограмма
· Линейчатая диаграмма отражает соотношение отдельных компонентов. Категории расположены по горизонтали, а значения по вертикали, таким образом, уделяется большее внимание сопоставлению значений и меньшее - изменениям во времени.
Рис 4: Линейчатая диаграмма
Рис 5: Линейчатая диаграмма (одна из разновидностей)
·
Рис 6: Круговая диаграмма
Рис 7: Круговая диаграмма (одна из разновидностей)
·
Рис 8: Лепестковая диаграмма
На этой диаграмме ряд данных, охватывающий наибольшую часть площади (сорт A), представляет сорт с самым высоким содержанием витаминов.
Если Вы не сделали заголовка диаграммы и надписей на осях на пятом шаге работы с «Конструктором», то сделайте это сейчас. Для этого вызовите директиву «Название» из меню «Вставка». В открывшемся диалоговом окне нужно указать место для надписей, которые Вы хотите ввести. Чтобы ввести надпись, нужно включить опциональные кнопки «Название диаграммы», «Значение по оси Y» и «Значение по оси X». Для трехмерных диаграмм появляется еще одна кнопка для надписей на третьей оси.
После щелчка по кнопке «Значение по оси Y» на диаграмме появляется текстовая рамка, в которой находится буква Y. Эту букву можно обычным образом заменить любым текстом. Чтобы завершить
ввод, нужно щелкнуть кнопкой мыши. На диаграмме появится текст, который можно редактировать и форматировать обычным образом. Для этого нужно лишь щелкнуть по нему мышью, чтобы появилась текстовая рамка.
Дополнительные объекты
Кроме этого, «Конструктордиаграмм» предоставляет возможность вставить в диаграмму дополнительный текст, который будет привлекать внимание к отдельным частям диаграммы. Для вставки текста нужно ввести его с клавиатуры в наборную строку и нажать клавишу ввода [Enter]. Тогда в центре диаграммы появится текстовая рамка, которой можно придать с помощью мыши соответствующий размер, а затем перенести ее в нужное место на диаграмме.
Рисунок на диаграмме можно нарисовать вручную с помощью пиктографической панели «Рисование», на которой есть все необходимые инструменты. Вызвать эту панель можно через меню правой кнопки мыши или директивой «Панели инструментов» из меню «Вид».
Если Вы внесете изменения в ту часть таблицы, по которой строилась
диаграмма, то программа Excel автоматически модифицирует диаграмму. Если же Вы добавили в таблицу новую строку или столбец, то действуйте следующим образом. Промаркируйте новые данные в таблице и перенесите их с помощью мыши на диаграмму. Для этого поставьте указатель мыши на границу маркированной области и, не отпуская левой кнопки мыши, переместите ее на диаграмму. Как только Вы отпустите кнопку мыши, диаграмма будет изменена (актуализирована). Эта техника получила в корпорации Microsoft название Drag & Drop или Drag & Plot.
Если диаграмма расположена на отдельном рабочем листе, то для ее актуализации можно использовать директиву «Новый документ» из меню «Вставка». В диалоговом окне этой директивы нужно указать область таблицы, которая была добавлена. Для этого либо
промаркируйте эту область, либо укажите ее адрес. Закройте диалоговое окно щелчком по кнопке «OK», и программа внесет в диаграмму соответствующие изменения. Если Вы неудовлетворены результатом актуализации диаграммы, то отмените ее директивой «Отменить» из меню «Правка».
Во всех программах, написанных для операционной системы Windows
пользователь может пользоваться ее буфером обмена (Clipboard), который представляет особую область памяти, представляемой операционной средой в распоряжение различных программ. Используя буфер, можно, работая, например в Excel, прерваться и практически мгновенно перейти в другую программу, которую Windows держит для вас наготове. Причем независимо от текущей программы переход осуществляется с помощью одной и той же команды. Для этого нужно выделить соответствующие ячейки. Занести данные в буфер, используя для этого команду меню «Правка - Копировать», либо комбинацию клавиш Ctrl+C. Теперь либо сам Excel, либо иная программа может вынуть данные из буфера с помощью команды меню «Правка - Вставить» или одной из двух комбинаций клавиш: Shift+Insert или Ctrl+V.
Текстовый редактор Microsoft Word
Из буфера обмена данные поступают в Word для Windows в виде таблицы. Эта программа понимает все форматы Excel.Гарнитура и размерышрифта также сохраняются в неизменном виде.Используя меню обработки таблиц текстового редактора можно обрабатывать в нем данные.
Тригонометрические функции целого аргумента
| Угол (рад) | sin | cos | tg | ctg |
| 1 | 0,841471 | 0,540302 | 1,557408 | 0,642093 |
| 2 | 0,909297 | -0,41615 | -2,18504 | -0,45766 |
| 3 | 0,14112 | -0,98999 | -0,14255 | -7,01525 |
| 4 | -0,7568 | -0,65364 | 1,157821 | 0,863691 |
| 5 | -0,95892 | 0,283662 | -3,38052 | -0,29581 |
| 6 | -0,27942 | 0,96017 | -0,29101 | -3,43635 |
| 7 | 0,656987 | 0,753902 | 0,871448 | 1,147515 |
| 8 | 0,989358 | -0,1455 | -6,79971 | -0,14707 |
| 9 | 0,412118 | -0,91113 | -0,45232 | -2,21085 |
| 10 | -0,54402 | -0,83907 | 0,648361 | 1,542351 |
| 11 | -0,99999 | 0,004426 | -225,951 | -0,00443 |
| 12 | -0,53657 | 0,843854 | -0,63586 | -1,57267 |
| 13 | 0,420167 | 0,907447 | 0,463021 | 2,159729 |
| 14 | 0,990607 | 0,136737 | 7,244607 | 0,138034 |
| 15 | 0,650288 | -0,75969 | -0,85599 | -1,16823 |
| 16 | -0,2879 | -0,95766 | 0,300632 | 3,326323 |
| 17 | -0,9614 | -0,27516 | 3,493916 | 0,286212 |
| 18 | -0,75099 | 0,660317 | -1,13731 | -0,87926 |
| 19 | 0,149877 | 0,988705 | 0,151589 | 6,596764 |
| 20 | 0,912945 | 0,408082 | 2,237161 | 0,446995 |
| 21 | 0,836656 | -0,54773 | -1,5275 | -0,65467 |
| 22 | -0,00885 | -0,99996 | 0,008852 | 112,9732 |
| 23 | -0,84622 | -0,53283 | 1,588153 | 0,629662 |
| 24 | -0,90558 | 0,424179 | -2,1349 | -0,46841 |
| 25 | -0,13235 | 0,991203 | -0,13353 | -7,48916 |
| 26 | 0,762558 | 0,646919 | 1,178754 | 0,848354 |
| 27 | 0,956376 | -0,29214 | -3,2737 | -0,30546 |
| 28 | 0,270906 | -0,96261 | -0,28143 | -3,55329 |
| 29 | -0,66363 | -0,74806 | 0,887143 | 1,127214 |
| 30 | -0,98803 | 0,154251 | -6,40533 | -0,15612 |
Раздел II
Условия заданий
1. Дана действительная квадратная матрица порядка N. Получить последовательность b1,b2,b3…bn, где bk – количество простых чисел в к-ой строке. Вывести на печать полученную последовательность b1,b2,b3…bn.
2. Дан одномерный массив А, состоящий из N элементов. Удалить из массива А его максимальный элемент.
Графическое представление решения заданий
Задание № 1:
Функция Prime (x)
(+)
(-)
(-)
(+)
|
(+)
(-)
Задание № 2:
(+)
|
(-)
(+)
|
(-)
Решение заданий
(на языке программирования «Бейсик»)
Задание № 1:
DECLARE FUNCTION prime! (x!)
5 CLS
10 INPUT "N(max 300)=", n
20 DIM A(n, n): s = 0
30 FOR i = 1 TO n
40 FOR j = 1 TO n
50 PRINT "A("; i; ", "; j; ")=": INPUT A(j, i)
60 NEXT j, i
70 FOR i = 1 TO n
80 FOR j = 1 TO n
90 IF prime(A(j, i)) <> 0 THEN s = s + 1
100 NEXT j
110 PRINT s: s = 0
120 NEXT i
130 END
FUNCTION prime (x)
prime = 1
FOR i = 2 TO 300
IF x = i THEN 500
IF ((x / i) - (x i)) = 0 THEN prime = 0
500 NEXT i
END FUNCTION
Задание № 2:
5 CLS
10 INPUT N
20 S = 0
30 DIM A(N): DIM B(N - 1)
40 FOR i = 1 TO N: INPUT A(i): NEXT i
50 Z = 1: MAX = A(Z)
60 FOR i = 2 TO N
70 IF A(i) > MAX THEN MAX = A(i): Z = i
80 NEXT i
90 FOR i = 1 TO N
100 IF i <> Z THEN S = S + 1: B(S) = A(i)
120 NEXT i
130 FOR i = 1 TO N
140 LOCATE 10, i * 3: PRINT A(i)
150 NEXT i
160 FOR i = 1 TO N - 1
170 LOCATE 15, i * 3: PRINT B(i)
180 NEXT i
190 END
Список источников информации:
1. Встроенная справка Microsoft Excel 7.0
2. Встроенный учебник MicrosoftWindows 98 SE
3. Официальный сайт компании Microsoft Corp. в Internet:
http://www.microsoft.com/rus
Сделайте индивидуальный заказ на нашем сервисе. Там эксперты помогают с учебой без посредников ![]() Разместите задание – сайт бесплатно отправит его исполнителя, и они предложат цены.
Разместите задание – сайт бесплатно отправит его исполнителя, и они предложат цены.
Цены ниже, чем в агентствах и у конкурентов
Вы работаете с экспертами напрямую. Поэтому стоимость работ приятно вас удивит
Бесплатные доработки и консультации
Исполнитель внесет нужные правки в работу по вашему требованию без доплат. Корректировки в максимально короткие сроки
Гарантируем возврат
Если работа вас не устроит – мы вернем 100% суммы заказа
Техподдержка 7 дней в неделю
Наши менеджеры всегда на связи и оперативно решат любую проблему
Строгий отбор экспертов
К работе допускаются только проверенные специалисты с высшим образованием. Проверяем диплом на оценки «хорошо» и «отлично»
Работы выполняют эксперты в своём деле. Они ценят свою репутацию, поэтому результат выполненной работы гарантирован ![]()









































Ежедневно эксперты готовы работать над 1000 заданиями. Контролируйте процесс написания работы в режиме онлайн ![]()
Решить 12 задач на тему машина Тьюринга и сеть Петри
Решение задач, Высшая математика
Срок сдачи к 24 дек.
6 практических заданий по стратегическому менеджменту
Контрольная, Стратегический менеджмент
Срок сдачи к 28 дек.
Составить формулу если в столбике f
Другое, Введение в информационные технологии
Срок сдачи к 21 дек.
1. Перевести документ в формат docx. Текст после конвертирования...
Другое, Действия в ЧС
Срок сдачи к 22 дек.
д/з №9 рисунок 10, пятое уравнение в таблице 2 д/з№10,11,12,13
Решение задач, механика материалов
Срок сдачи к 28 дек.
Тема: Российская цивилизационная идентичность на современном этапе
Доклад, Основы российской государственности, государственное и муниципальное управление
Срок сдачи к 22 дек.
Из файла: нужно выполнить задания только на оценку хорошо, на отлично выполнять не нужно
Лабораторная, база данных
Срок сдачи к 27 дек.
Аналитический отчет на тему : Россия и Куба сотрудничество в международных отношениях
Другое, Аналитика в международных отношениях, государственное и муниципальное управление
Срок сдачи к 22 дек.
решение 5 задач на "Скорость и энергетика хим. реакций. Химическое равновесие"
Решение задач, Химия
Срок сдачи к 21 дек.
Данная комплексная работа состоит из 4 заданий, каждое из которых включает несколько блоков
Контрольная, Стратегический менеджмент
Срок сдачи к 28 дек.
Расчет винтового домкрата. решить по примеру.
Решение задач, механика материалов
Срок сдачи к 22 дек.
Заполните форму и узнайте цену на индивидуальную работу!