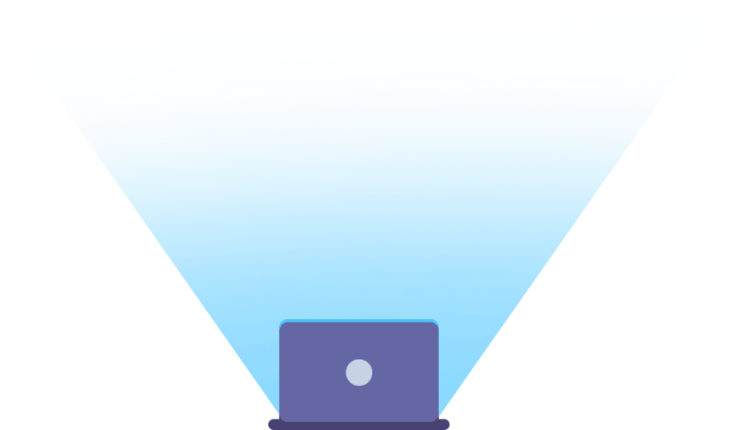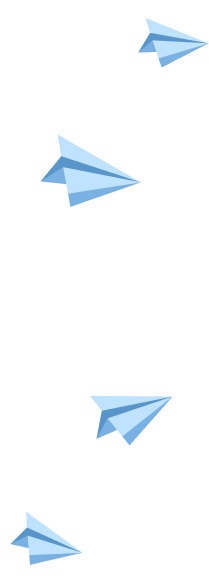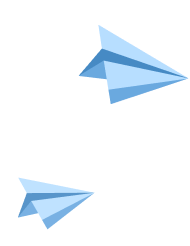это быстро и бесплатно

Оформите заказ сейчас и получите скидку 100 руб.!
Ознакомительный фрагмент работы:
Государственный комитет России по высшему образованию
Рязанская Государственная Радиотехническая Академия
Кафедра ЭВМ
тема: Текстовый редактор MicrosoftWord (основы работы)
Рязань, 2006 г.
1. Общие сведения о текстовом редакторе MicrosoftWord
Текстовый редактор — это программа, обеспечивающая пользователя ПК средствами создания, обработки, печати и хранения документов различной природы и степени сложности, включающих текстовые данные, таблицы, графики, изображения, формулы и т.д.
MicrosoftWord представляет собой самый распространённый и один из наиболее мощных текстовых редакторов.
Основные операции редактора MSWordno работе с документами:
- ввод текста;
- редактирование содержимого документа (внесение каких-либо изменений в текст документа: изменение взаимного расположения отдельных частей документа, поиск и замена символов, слов и участков текста);
- форматирование содержимого документа (задание междустрочного интервала, отступов слева и справа, выравнивание текста и др.).
Возможности MS Word:
- одновременная работа с несколькими документами;
- проверка орфографии и грамматики;
- автоматическое форматирование документа;
- включение в документы таблиц, рисунков и математических формул;
- коллективная работа над большими документами и т.д.
Запуск программы-редактора MSWord производится по команде главного меню IIycкIIporpaммыMicrosoftWord.
Среда редактирования MSWord (рис.1), содержит следующие элементы:
- строку заголовка документа;
- основное меню;
- панели инструментов;
- окно редактирования;
- горизонтальную и вертикальную линейки;
- полосы прокрутки документа;
- строку состояния.
Меню команд выполнено в виде иерархической системы всплывающих подменю, т.е. подменю, активизирующихся при выборе некоторого пункта основного меню. Каждый пункт всплывающего меню соответствует определенной команде или названию меню следующего уровня. Запуск команды на выполнение осуществляется щелчком левой кнопкой мыши. Чтобы закрыть меню, не выбрав ни одной команды, следует щелкнуть левой кнопкой мыши в области редактирования документа.
Под основным меню расположены панели инструментов, на которых находятся кнопки для быстрого доступа к тем командам меню, которые используются наиболее часто.
Окно редактирования документа занимает основную площадь окна редактора. Эта область предназначена для ввода и редактирования текста документа. После запуска редактора MSWord в окне редактирования появляется пустой документ, готовый для набора текста.
Слева и вверху окна редактирования документа расположены вертикальная и горизонтальная линейки с делениями и маркерами. На горизонтальной линейке показаны значения правого и левого полей страницы и значения параметров абзаца, внутри которого в данный момент находится курсор. Вертикальная линейка видна только в режиме разметки страницы. На ней показаны значения верхнего и нижнего полей страницы.
Справа и внизу в окне редактирования документа расположены горизонтальная и вертикальная полосы прокрутки. Они используются для перемещения по документу наряду с курсорными клавишами и клавишами PageUp и PageDown.
Строка состояния в самом низу окна редактирования документа содержит сведения о документе и подсказки о выполняемых редактором действиях.
Ввод текста – набор соответствующего текста на клавиатуре нажатием соответствующих клавиш.
Место, в которое будет помещаться набираемый текст, указывает курсор (мерцающая вертикальная черточка). Во время набора текста, при достижении правого поля, текст автоматически переносится на следующую строку. Для разделения текста на абзацы, при завершении предыдущего абзаца нажимают клавишу <Enter>. Набранные символы можно удалять как справа, так и слева от курсора при помощи клавиш <Delete> и <←> соответственно.
Для перемещения курсора в нужное место текста нужно либо щелкнуть мышью в этой позиции, либо воспользоваться курсорными клавишами. Если вместе с клавишей <Вправо> или <Влево> нажать <Ctrl>, то курсор перепрыгнет на начало следующего или предыдущего слова соответственно.
MSWord предоставляет возможность выбора между двумя режимами редактирования текста: режимом вставки и режимом замены.
Работа с фрагментами текста, использование буфера обмена
MSWord позволяет работать с буфером обмена, который служит для временного хранения различной информации (фрагментов текста, рисунков и т.д.). Для выполнения операции с целым фрагментом текста нужный фрагмент необходимо сначала выделить. Выделяемый текст можно скопировать в буфер обмена, нажав клавиши <Ctrl+Insert>. Чтобы вставить хранящийся в буфере обмена текст в текущую позицию курсора, нужно нажать <Shift+Insert>. Для того чтобы удалить выделенный текст из документа необходимо нажать клавишу <Delete>.
Выравнивание
Существуют четыре типа выравнивания текста:
- по левому краю: кнопка
- по центру: кнопка
- по правому краю: кнопка
- по ширине: кнопка [2],[стр.266]
Для задания выравнивания нужно выделить абзацы, которые требуется отцентрировать или выровнять, и нажать соответствующую кнопку выравнивания на панели инструментов.
Отступы
Отступы - расстояния от левой и правой границ абзаца до соответствующих полей страницы.
Для создания отступов предназначена горизонтальная линейка с маркерами. Каждый маркер позволяет настраивать отдельный вид отступа.
Для задания отступа необходимо выделить нужные абзацы, а затем на горизонтальной линейке при помощи мыши переместить маркеры отступов в желаемую позицию.
Для изменения шрифта нужно сначала выделить фрагмент текста, а затем в подменю "Формат" выбрать пункт "Шрифт". В открывшемся окне диалога можно изменить любые параметры шрифта. Для быстрого выбора типа шрифта, его размера и способа начертания удобно пользоваться соответствующими элементами на панели инструментов (рис.3).
Запуск программы MSWord
- Открыть главное меню "Пуск" на панели задач Windows;
- В разделе открывшемся главном меню выбрать "Программы";
- В открывшемся подменю выбрать пункт «MicrosoftWord».
Индивидуальные задания
Для варианта №7 необходимо выполнить задания 1,4,9,14,17,18,25,26,27.
1. Набрать исходный текст в окне редактирования
- Набрать на клавиатуре текст первого абзаца;
- Нажать клавишу <Enter>;
- Набрать на клавиатуре текст второго абзаца;
- Нажать клавишу <Enter>;
- Набрать на клавиатуре текст третьего абзаца;
- Нажать клавишу <Enter>.
Исходный текст приведён на странице 6.
Исходный текст:
Windows может автоматически выполнять своевременные обновления системных компонентов. Выполнять поиск ключевых обновлений и важных сведений не требуется; Windows загружает их автоматически. Windows распознает наличие подключения к Интернету и использует его для поиска загружаемых обновлений на веб-узле WindowsUpdate. При наличии новых обновлений в области уведомлений отображается значок.
В Windows можно выбрать нужный режим обновления. Например, можно выбрать режим уведомления о наличии доступных обновлений. Выбранные обновления будут загружаться в фоновом режиме, что позволит пользователю не прерывать работу. После завершения загрузки на панели задач появится значок с сообщением о том, что обновление готово к установке. Для установки новых обновлений за несколько простых шагов достаточно щелкнуть этот значок или сообщение.
Если какое-либо из загруженных обновлений решено не устанавливать, Windows удалит соответствующие файлы с компьютера. Если позднее решение будет изменено, обновление можно загрузить заново, предварительно нажав кнопку «Восстановить отклоненные обновления». Если какие-либо из ранее отклоненных обновлений все еще применимы, они будут отображаться при следующем уведомлении о доступных обновлениях.
1) Выровнять абзацы по центру
- Нажать сочетание клавиш <CTRL-A>;
- В подменю Формат выбрать команду Абзац;
- В появившемся окне в поле «выравнивание» выбрать выравнивание по центру;
- Нажать клавишу <Enter>.
2)Добавить в конец текста строку с текущей датой
- Установить курсор мыши в конец текста;
- Нажать клавишу <Enter>;
- Набрать текущую дату: «26.10.2004».
3)Выровнять последнюю строку по центру
- Выделить последнюю строку, для чего выполнить следующие действия:
- Установить курсор мыши в начале последней строки;
- Нажать левую кнопку мыши и, удерживая ее, переместить курсор к концу строки;
- Отпустить кнопку;
- В подменю Формат выбрать команду Абзац;
- В появившемся окне в поле «выравнивание» выбрать выравнивание по центру;
- Нажать клавишу <Enter>.
4) Установить для текста тип шрифта "Courier"
- Нажать сочетание клавиш <CTRL-A>;
- В подменю Формат выбрать команду Шрифт;
- В появившемся окне в поле «шрифт» выбрать шрифт “Courier”;
- Нажать клавишу <Enter>.
5) Установитъ для текста размер шрифта "11"
- Нажать сочетание клавиш <CTRL-A>;
- В подменю Формат выбрать команду Шрифт;
- В появившемся окне в поле «размер» выбрать “11”;
- Нажать клавишу <Enter>.
6) Установить для последней строки подчёркнутый шрифт
- Выделить последнюю строку, для чего выполнить следующие действия; -Установить курсор мыши в начале последней строки;
- Нажать левую кнопку мыши и, удерживая ее, переместить курсор к концу строки;
- Отпустить кнопку;
- На панели инструментов нажать кнопку ;
7) Сделать текст абзацев курсивным
- Нажать сочетание клавиш <CTRL-A>;
- В подменю Формат выбрать команду Шрифт;
- В появившемся окне в поле «начертание» выбрать тип начертания “курсив”;
- Нажать клавишу <Enter>.
8) Распечатать полученный документ
- Выбрать в подменю Файл команду Печать...;
- В открывшемся диалоговом окне нажать кнопку «ОК».
Список литературы
microsoft word редактор текстовый
1. Информатика. Ч.2: Методические указания к лабораторным работам/ РГРТА; сост. Н.И. Иопа. Рязань, 2002. 56 с.
2. Информатика. Базовый курс / С. В. Симонович и др. СПб.: Питер, 2001. 640 с.
Сделайте индивидуальный заказ на нашем сервисе. Там эксперты помогают с учебой без посредников ![]() Разместите задание – сайт бесплатно отправит его исполнителя, и они предложат цены.
Разместите задание – сайт бесплатно отправит его исполнителя, и они предложат цены.
Цены ниже, чем в агентствах и у конкурентов
Вы работаете с экспертами напрямую. Поэтому стоимость работ приятно вас удивит
Бесплатные доработки и консультации
Исполнитель внесет нужные правки в работу по вашему требованию без доплат. Корректировки в максимально короткие сроки
Гарантируем возврат
Если работа вас не устроит – мы вернем 100% суммы заказа
Техподдержка 7 дней в неделю
Наши менеджеры всегда на связи и оперативно решат любую проблему
Строгий отбор экспертов
К работе допускаются только проверенные специалисты с высшим образованием. Проверяем диплом на оценки «хорошо» и «отлично»
Работы выполняют эксперты в своём деле. Они ценят свою репутацию, поэтому результат выполненной работы гарантирован ![]()









































Ежедневно эксперты готовы работать над 1000 заданиями. Контролируйте процесс написания работы в режиме онлайн ![]()
Решить 12 задач на тему машина Тьюринга и сеть Петри
Решение задач, Высшая математика
Срок сдачи к 24 дек.
6 практических заданий по стратегическому менеджменту
Контрольная, Стратегический менеджмент
Срок сдачи к 28 дек.
Составить формулу если в столбике f
Другое, Введение в информационные технологии
Срок сдачи к 21 дек.
1. Перевести документ в формат docx. Текст после конвертирования...
Другое, Действия в ЧС
Срок сдачи к 22 дек.
д/з №9 рисунок 10, пятое уравнение в таблице 2 д/з№10,11,12,13
Решение задач, механика материалов
Срок сдачи к 28 дек.
Тема: Российская цивилизационная идентичность на современном этапе
Доклад, Основы российской государственности, государственное и муниципальное управление
Срок сдачи к 22 дек.
Из файла: нужно выполнить задания только на оценку хорошо, на отлично выполнять не нужно
Лабораторная, база данных
Срок сдачи к 27 дек.
Аналитический отчет на тему : Россия и Куба сотрудничество в международных отношениях
Другое, Аналитика в международных отношениях, государственное и муниципальное управление
Срок сдачи к 22 дек.
решение 5 задач на "Скорость и энергетика хим. реакций. Химическое равновесие"
Решение задач, Химия
Срок сдачи к 21 дек.
Данная комплексная работа состоит из 4 заданий, каждое из которых включает несколько блоков
Контрольная, Стратегический менеджмент
Срок сдачи к 28 дек.
Расчет винтового домкрата. решить по примеру.
Решение задач, механика материалов
Срок сдачи к 22 дек.
Заполните форму и узнайте цену на индивидуальную работу!