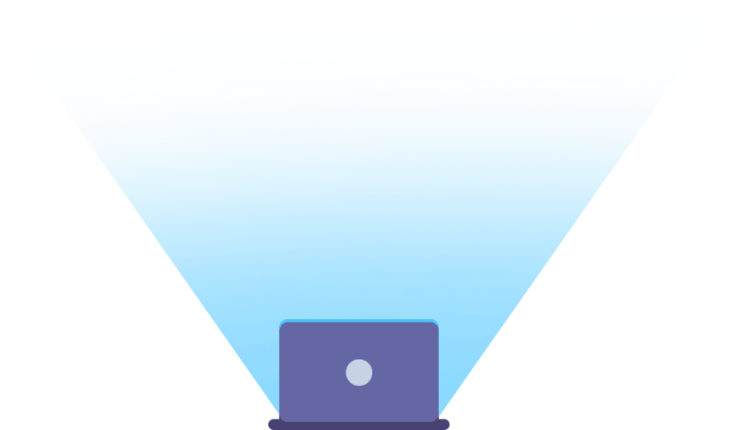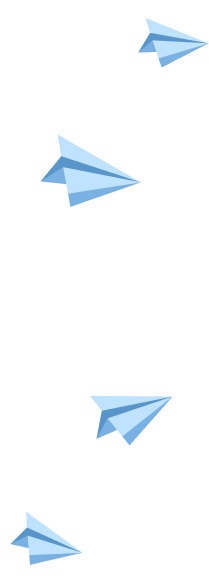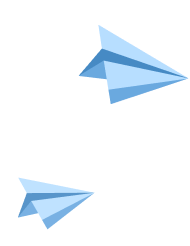это быстро и бесплатно

Оформите заказ сейчас и получите скидку 100 руб.!
Ознакомительный фрагмент работы:
Владимир Коробицын
В первом уроке вы уже пользовались компонентом Image, служащем в основном для размещения изображения на форме. Воспользуемся этим компонентом для создания простейшей программы, позволяющей просматривать файлы изображений. Разместите компонент Image1 на форме Form1 так чтобы его размеры были примерно равны размерам формы. Для открытия файлов изображений понадобится компонент OpenPictureDialog (Окно для выбора графического файла), который находится во вкладке Dialogs (Окна общего диалога). Для стартовой формы Form1 его свойству WindowState (Статус окна) установите значение wsMaximized (Максимальное). Свойству AutoSize (Авторазмер) компонента Image1 установите значение true. Теперь размеры компонента Image1 будут автоматически выравниваться в соответствии с размерами просматриваемого изображения. В заголовок стартовой формы поместите надпись «Просмотр картинок». Напишите функцию обработки Image1Click:
//вызов окна диалога ОТКРЫТИЕ ГРАФИЧЕСКИХ ФАЙЛОВ
OpenPictureDialog1->Execute();
//поместить в поле Image1 загруженный с диска файл
Image1->Picture->LoadFromFile(OpenPictureDialog1->FileName);
Вторая инструкция записана в двух строках. Эта инструкция в поле компонента Image1 с помощью его свойства Picture (Изображение) размещает графический файл, загруженный с диска посредством функции LoadFromFile (Загрузить файл по указанному пути), которая в круглых скобках должна содержать путь и имя файла. В нашем случае путь загружаемого файла и его имя передаются из окна диалога «Открытие графических файлов» посредством свойства FileName (Путь и имя файла).
Запустите приложение на выполнение и проверьте его пригодность для просмотра изображений.
Построенное приложение не позволяет просматривать очень распространенные графические файлы форматов JPG и JPEG. Графические файлы указанных форматов являются многократно сжатыми, а потому часто используются при хранении большого количества графической информации. Также формат JPG применяется для сжатия растровых изображений получаемых в матрице цифровой фотокамеры. Такое преобразование происходит непосредственно в фотокамере для экономии ее памяти. Чтобы избавить приложение от этого недостатка, нужно в заголовочной части файла Unit1.cpp записать директиву #include <jpeg.hpp>, которая обеспечит возможность работы в вашем приложении с графическими файлами форматов JPG и JPEG.
Просматриваемое изображение располагается в верхнем левом углу формы. Для автоматической центровки изображения на форме в эту же функцию обработки Image1Click нужно дописать две инструкции:
//перемещение изображения в центр формы
Image1->Left=Form1->ClientWidth/2-Image1->Width/2;
Image1->Top=Form1->ClientHeight/2-Image1->Height/2;
Обратите внимание на то, что эта добавка в программном коде обязательно должна располагаться ниже уже написанных ранее инструкций, так как сначала надо поместить изображение в поле компонента Image, а уж за тем сместить его в нужное место на форме.
Проверьте, как повлияла добавка в программном коде на расположение изображения. Разберемся в логике этих инструкций. Первая из дописанных инструкций центрует изображение по горизонтали, вторая – по вертикали. Left – это свойство компонента Image, которое задает положение левого края компонента. Top – это свойство компонента Image, которое задает положение его верхнего края. Свойства Width (Ширина) и Height (высота) компонента Image определяют его размеры. Такие же свойства имеет форма, они для этого компонента отражают общие размеры окна вместе с рамкой. А вот свойства формы ClientWidth (Полезная ширина) и ClientHeight (Полезная высота) определяют площадь поверхности окна для размещения в нем других компонентов. Первая инструкция вычисляет координату левого края компонента Image так, что из половины ширины формы вычитается половина ширины компонента Image. Таким образом, осуществляется центровка изображения по горизонтали. Аналогично работает вторая инструкция, выполняя центровку изображения по вертикали.
В заголовок формы поместите путь и имя загружаемого файла изображения, добавив строку:
//в заголовок формы поместить информацию о пути и имени файла
Form1->Caption = OpenPictureDialog1->FileName;
Настройте окно общего диалога «Выбор графического файла» по вашему усмотрению, воспользовавшись его набором свойств. Например, свойству Title (Название) компонента OpenPictureDialog1 можно установить значение «Выбери картинку». Поэкспериментируйте с другими свойствами этого компонента, в том числе с его составными свойствами.
Сделайте индивидуальный заказ на нашем сервисе. Там эксперты помогают с учебой без посредников ![]() Разместите задание – сайт бесплатно отправит его исполнителя, и они предложат цены.
Разместите задание – сайт бесплатно отправит его исполнителя, и они предложат цены.
Цены ниже, чем в агентствах и у конкурентов
Вы работаете с экспертами напрямую. Поэтому стоимость работ приятно вас удивит
Бесплатные доработки и консультации
Исполнитель внесет нужные правки в работу по вашему требованию без доплат. Корректировки в максимально короткие сроки
Гарантируем возврат
Если работа вас не устроит – мы вернем 100% суммы заказа
Техподдержка 7 дней в неделю
Наши менеджеры всегда на связи и оперативно решат любую проблему
Строгий отбор экспертов
К работе допускаются только проверенные специалисты с высшим образованием. Проверяем диплом на оценки «хорошо» и «отлично»
Работы выполняют эксперты в своём деле. Они ценят свою репутацию, поэтому результат выполненной работы гарантирован ![]()









































Ежедневно эксперты готовы работать над 1000 заданиями. Контролируйте процесс написания работы в режиме онлайн ![]()
6ч утра, 4 задачи, производные, дифференциал
Онлайн-помощь, Математический анализ
Срок сдачи к 27 дек.
Курсовая работа (прошу ознакомиться с работай полностью и только потом назначать цену)
Курсовая, Экспертиза продукции, управление качеством
Срок сдачи к 24 янв.
Вариант 10 Сделать все задачи по моему варианту
Контрольная, финансовая математика
Срок сдачи к 10 янв.
Заполните форму и узнайте цену на индивидуальную работу!