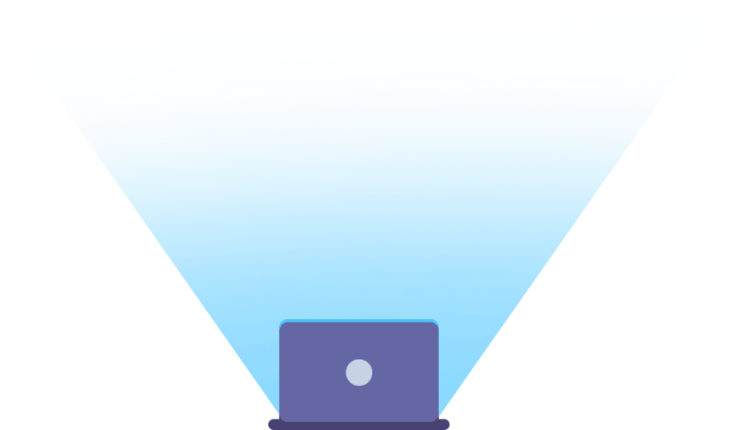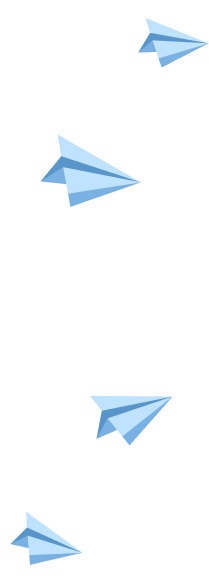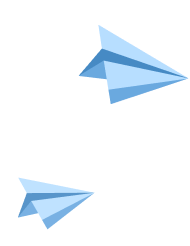это быстро и бесплатно

Оформите заказ сейчас и получите скидку 100 руб.!
Ознакомительный фрагмент работы:
Краснодарский Государственный Университет Культуры и Искусств
Факультет
Экономики Управления и Рекламы
Дисциплина: Информатика
РЕФЕРАТ
ТЕМА: "КОНСОЛИДАЦИЯ ДАННЫХ И ФИЛЬТРЫ В MicroSoft Excel"
Выполнила: Студентка 2-го курса
Группы НЭК-99
Ландик Е.
Проверил:____________________
Краснодар 2001
ОГЛАВЛЕНИЕ
ОГЛАВЛЕНИЕ------------------------------------------------------------------------------------- 2
Консолидация данных----------------------------------------------------------------- 3
Методы консолидации данных------------------------------------------------- 3
Консолидация данных с использованием трехмерных ссылок------------------------ 3
Консолидация данных по расположению--------------------------------------------------- 4
Консолидация данных по категориям-------------------------------------------------------- 5
Задание исходных областей консолидируемых данных-- 6
Изменение итоговой таблицы консолидации данных------ 7
Добавление области данных в итоговую таблицу---------------------------------------- 7
Изменение области данных в итоговой таблице------------------------------------------ 8
Создание связей итоговой таблицы с исходными данными--------------------------- 8
Фильтры------------------------------------------------------------------------------------------- 9
Отображение строк списка с использованием фильтра---------------------------------- 9
Условия отбора автофильтра------------------------------------------------------------------- 10
Отображение строк списка с использованием условий отбора---------------------- 10
Виды условий отбора----------------------------------------------------------------------------- 10
Последовательности символов--------------------------------------------------------- 12
Знаки подстановки--------------------------------------------------------------------------- 12
Значения сравнения------------------------------------------------------------------------ 12
Фильтрация списка с помощью расширенного фильтра------------------------------- 13
Удаление фильтра из списка------------------------------------------------------------------- 14
Контрольные вопросы и контрольное задание---------------- 15
Консолидация данных
Методы консолидации данных
В табличном редакторе Microsoft Excel предусмотрено несколько способов консолидации:
· С помощью трехмерных ссылок, что является наиболее предпочтительным способом. При использовании трехмерных ссылок отсутствуют ограничения по расположению данных в исходных областях.
· По расположению, если данные исходных областей находятся в одном и том же месте и размещены в одном и том же порядке. Используйте этот способ для консолидации данных нескольких листов, созданных на основе одного шаблона.
· Если данные, вводимые с помощью нескольких листов-форм, необходимо выводить на отдельные листы, используйте мастер шаблонов с функцией автоматического сбора данных.
· По категориям, если данные исходных областей не упорядочены, но имеют одни и те же заголовки. Используйте этот способ для консолидации данных листов, имеющих разную структуру, но одинаковые заголовки.
· С помощью сводной таблицы. Этот способ сходен с консолидацией по категориям, но обеспечивает большую гибкость при реорганизации категорий.
Консолидация данных с использованием трехмерных ссылок
Для консолидации данных с использованием трехмерных ссылок необходимо проделать следующие шаги:
1.
2. Укажите ячейку, в которую следует поместить данные консолидации.
3. Введите формулу. Она должна включать ссылки на исходные ячейки каждого листа, содержащего данные, для которых будет выполняться консолидация.
4. Повторите шаги 2 и 3 для каждой ячейки, в которой требуется вывести результаты обработки данных.
Использование трехмерных ссылок для объединения данных
Если исходные листы имеют различные шаблоны и подписи или если требуется создать собственный шаблон, или применить собственные формулы объединения данных, при консолидации следует использовать трехмерные ссылки. Трехмерные ссылки обновляются автоматически при изменении исходных данных.
Добавление данных для объединения
Если все исходные листы имеют одинаковый шаблон, в трехмерных формулах можно использовать диапазон имен листов. Чтобы ввести в объединение новый лист, скопируйте его в диапазон, на который ссылается формула.
Совет.
Чтобы ввести ссылку, не используя клавиши на клавиатуре, введите формулу до того места, где требуется вставить ссылку, а затем укажите на листе нужную ячейку. Если ячейка находится на другом листе, перейдите на этот лист и укажите нужную ячейку.
Консолидация данных по расположению
Для консолидации данных по их расположению необходимо проделать следующие шаги:
1. Укажите верхнюю левую ячейку области назначения консолидируемых данных.
2. Выберите команду "Консолидация" в меню "Данные".
3. Выберите из раскрывающегося списка "Функция" функцию, которую следует использовать для обработки данных.
4. Введите в поле "Ссылка" исходную область консолидируемых данных, а после чего нажмите кнопку "Добавить".
5. Повторите шаг 4 для всех консолидируемых исходных областей.
6. Чтобы автоматически обновлять итоговую таблицу при изменении источников данных, установите флажок "Создавать связи с исходными данными".
Связи нельзя использовать, если исходная область и область назначения находятся на одном листе. После установки связей нельзя добавлять новые исходные области и изменять исходные области, уже участвующие в консолидации.
Примечание:
При консолидации данных по расположению заголовки категорий исходных областей не копируются автоматически в область назначения. Если в области назначения требуется разместить заголовки, скопируйте или введите их вручную.
Консолидация данных по категориям
Для консолидации данных по категориям необходимо для начала указать верхнюю левую ячейку конечной области консолидируемых данных а после этого выбрать команду "Консолидация" в меню "Данные" после чего необходимо следовать следующим пунктам:
1. Выберите из раскрывающегося списка "Функция" функцию, которую следует использовать для обработки данных.
2. Введите исходную область консолидируемых данных в поле "Ссылка". Убедитесь, что исходная область имеет заголовок. После этого нужно нажать кнопку "Добавить".
3. В наборе флажков "Использовать в качестве имен" установите флажки, соответствующие расположению в исходной области заголовков: в верхней строке, в левом столбце или в верхней строке и в левом столбце одновременно.
4. Чтобы автоматически обновлять итоговую таблицу при изменении источников данных, установите флажок "Создавать связи с исходными данными".
Связи нельзя использовать, если исходная область и область назначения находятся на одном листе. После установки связей нельзя добавлять новые исходные области и изменять исходные области, уже входящие в консолидацию.
Примечание:
Если метки в одной из исходных областей не совпадают с метками в других исходных областях, то при консолидации данных для них будут созданы отдельные строки или столбцы.
Задание исходных областей консолидируемых данных
Исходные области обрабатываемых данных задаются либо трехмерными формулами, либо в поле Ссылка диалогового окна Консолидация. Источники данных могут находиться на том же листе, что и таблица консолидации, на других листах той же книги, в других книгах или в файлах Lotus 1-2-3.
При описании исходных областей следуйте следующим рекомендациям.
¨ Для облегчения работы с исходными областями задайте имя каждого диапазона и используйте в поле Ссылка только имена.
¨ Если исходные области и область назначения находятся на одном листе, используйте имена или ссылки на диапазоны.
¨ Если исходные области и область назначения находятся на разных листах, используйте имя листа и имя или ссылку на диапазон. Например, чтобы включить диапазон с заголовком «Бюджет», находящийся в книге на листе «
¨ Бухгалтерия», введите Бухгалтерия!Бюджет.
¨ Если исходные области и область назначения находятся в разных книгах, используйте имя книги, имя листа, а затем — имя или ссылку на диапазон. Например, чтобы включить диапазон «Продажи» из листа «Дальний Восток» в книге «1996», находящейся в этой же папке, введите:
¨ '[1996.xls]Дальний Восток'!Продажи
¨ Если исходные области и область назначения находятся в разных книгах разных каталогов диска, используйте полный путь к файлу книги, имя книги, имя листа, а затем — имя или ссылку на диапазон. Например, чтобы включить диапазон «Оборот» листа «Февраль» в книге «Отдел продаж», которая находится в папке «Бюджет», введите:
'[C:БюджетОтдел продаж.xls]Февраль'!Оборот
Примечание. Если диапазонам назначены уникальные, не присвоенные автоматически имена, то в ссылке можно не указывать имена листов. Например '[1996.xls]'!Продажи или '[C:БюджетОтдел продаж.xls]'!Оборот в предыдущих примерах.
Совет.
Чтобы задать описание источника данных, не нажимая клавиш клавиатуры, укажите поле Ссылка, а затем выделите исходную область. Чтобы задать исходную область в другой книге, нажмите кнопку Обзор. Чтобы убрать диалоговое окно Консолидация на время выбора исходной области, нажмите кнопку свертывания диалогового окна
Изменение итоговой таблицы консолидации данных
После создания итоговой таблицы с помощью команды Консолидация можно добавлять, удалять или изменять исходные области данных. Кроме этого, можно создать связи итоговой таблицы с исходными данными, с тем чтобы данные области назначения автоматически обновлялись при изменении данных в исходных областях.
конечная область
Выбранный для хранения консолидируемых данных диапазон ячеек. Конечный диапазон может находиться на том же листе, что и исходные данные, а также на другом листе. Лист может содержать только один конечный диапазон консолидации.
Примечание.
Если консолидация данных производилась с помощью трехмерных ссылок, то изменение итоговой таблицы осуществляется посредством изменения формул (например, для добавления исходных областей) или удаления листа из списка листов, используемых в формулах.
Добавление области данных в итоговую таблицу
Если при консолидации не создавались связи с исходными данными, можно добавить новые исходные области и пересчитать данные в области назначения. Если были созданы связи с исходными областями, удалите итоговую таблицу, а затем удалите структуру, если она существует на листе. Для добавления области данных в итоговую таблицу укажите верхнюю левую ячейку существующей итоговой таблицы. Далее выберите команду «Консолидация» в меню «Данные а так же укажите поле «Ссылка». Если лист, содержащий новый источник данных, является текущим, выделите на нем исходную область.
После всего этого нажмите кнопку «Добавить». А чтобы пересчитать итоговую таблицу, нажмите кнопку «OK».
Чтобы сохранить новый набор исходных областей без пересчета итоговой таблицы, нажмите кнопку «Закрыть».
Изменение области данных в итоговой таблице
Если при консолидации не создавались связи с исходными данными, можно изменить исходные области и пересчитать данные в области назначения. Если связи с исходными областями были созданы, удалите итоговую таблицу, а затем удалите структуру.
1. Укажите левую верхнюю ячейку существующей итоговой таблицы.
2. Выберите команду «Консолидация» в меню «Данные».
3. В списке «Список» диапазонов укажите исходную область, которую следует изменить.
4. Внесите изменения в выбранную область в поле «Ссылка».
5. Нажмите кнопку Добавить.
6. Если старая ссылка не нужна, укажите ее в списке Список диапазонов, а затем нажмите кнопку «Удалить».
7. Чтобы пересчитать итоговую таблицу, нажмите кнопку «OK».
Чтобы сохранить новый набор исходных областей без пересчета итоговой таблицы, нажмите кнопку «Закрыть».
Создание связей итоговой таблицы с исходными данными
Если на листе, содержащем область назначения, уже существует структура или этот лист использовался ранее для консолидации данных со связями, удалите структуру перед созданием новых связей. После этого укажите верхнюю левую ячейку существующей итоговой таблицы. Потом выберите команду «Консолидация» в меню «Данные». В появившемся окне установите флажок «Создавать связи с исходными данными».
Фильтры
Фильтры являются средством быстрого выделения из списка определенного набора данных, содержащих указанное значение. Чтобы применить фильтр к списку, щелкните любую ячейку в списке, выберите команду Фильтр в меню Данные, а затем выберите команду Автофильтр. Справа от заголовков столбцов появятся стрелки. Чтобы выбрать нужное значение из списка, щелкните стрелку, а затем выберите в списке нужное значение.
После применения фильтра в списке остаются только строки, содержащие указанное значение. В приведенном примере из списка отобраны все строки, относящиеся к продавцу Петрову. В Microsoft Excel фильтрованные объекты выделяются специальным образом. Номера отфильтрованных строк становятся голубыми. Стрелки автофильтра в столбцах, по значению которых отбирались строки, также выделяются голубым.
Фильтр может быть применен к значениям списка несколько раз. В приведенном примере из списка отобраны записи, относящиеся к продажам, которые были произведены сотрудником Петровым в Нижегородской области.
Отображение строк списка с использованием фильтра
Для начала необходимо отметить, что фильтры могут быть использованы только для одного списка на листе. Что же касается отображения строк списка с использованием фильтра, то для этого необходимо проделать следующее:
1. Укажите ячейки в фильтруемом списке.
2. Выберите пункт Фильтр в меню «Данные», а затем - команду «Автофильтр».
3. Чтобы отфильтровать строки, содержащие определенное значение, нажмите кнопку со стрелкой в столбце, в котором содержатся искомые данные.
4. Выберите значение в списке.
5. Повторите шаги 3 и 4, чтобы ввести дополнительные ограничения для значений в других столбцах.
Чтобы отфильтровать список по двум значениям в одном столбце или применить отличные от равенства операторы сравнения, нажмите кнопку со стрелкой, а затем выберите пункт «Условие».
Примечания.
Если данные уже отфильтрованы по одному из столбцов, то при использовании фильтра для другого столбца будут предложены только те значения, которые видны в отфильтрованном списке.
С помощью команды Автофильтр на столбец можно наложить до двух условий. Используйте расширенный фильтр, если требуется наложить три или более условий, скопировать записи в другое место или отобрать данные на основе вычисленного значения.
Список
Набор строк таблицы, содержащий связанные данные, например база данных счетов или набор адресов и телефонов клиентов. Список может использоваться как база данных, в которой строки выступают в качестве записей, а столбцы являются полями. Первая строка списка при этом содержит названия столбцов.
Условия отбора автофильтра
| Все строки списка | Все |
| Заданное число строк с максимальными или минимальными значениями ячеек текущего столбца (например, можно отобразить 10% строк, имеющих максимальные значения суммы покупки | Первые 10 |
| Строки, удовлетворяющие двум условиям или одному условию с оператором сравнения, отличным от И (оператор по умолчанию) | Условие... |
| Все строки, имеющие пустые ячейки в текущем столбце | Пустые |
| Все строки, имеющие непустые ячейки в текущем столбце | Непустые |
Примечание:
Условия Пустые и Непустые можно использовать, только если в столбце содержатся пустые ячейки.
Отображение строк списка с использованием условий отбора
Чтобы отобрать строки из списка с использованием одного или двух условий отбора для одного столбца, нажмите кнопку со стрелкой в столбце, в котором находятся сравниваемые данные, а затем выберите пункт Условие.
¨ Чтобы отобразить строки, удовлетворяющие одному условию отбора, выберите необходимый оператор сравнения в первом поле под надписью Показать только те строки, значения которых и значение сравнения справа от него.
¨ Чтобы отобразить строки, удовлетворяющие одновременно двум условиям отбора, введите оператор и значение сравнения в первой группе полей, нажмите кнопку «И», а затем введите второй оператор и значение сравнения во второй группе полей.
¨ Чтобы отобразить строки, удовлетворяющие одному из двух условий отбора, введите оператор и значение сравнения в первой группе полей, нажмите кнопку «Или», а затем введите второй оператор и значение сравнения во второй группе полей.
Виды условий отбора
При настройке автофильтра или вводе условий отбора в диапазоне условий расширенного фильтра можно использовать перечисленные ниже элементы условий.
Последовательности символов
Чтобы отобрать строки, содержащие ячейки с заданным значением, введите требуемые число, дату, текстовую или логическую константу в ячейку ниже заголовка столбца диапазона условий. Например, чтобы отобрать строки, в которых индекс отделения связи равен 115522, введите в диапазоне условий число 115522 ниже заголовка «Индекс отделения связи».
При использовании текстовой константы в качестве условия отбора будут отобраны все строки с ячейками, содержащими текст, начинающийся с заданной последовательности символов. Например, при вводе условия «Анг» будут отобраны строки с ячейками, содержащими слова Ангара, Англия и Ангола. Чтобы получить точное соответствие отобранных значений заданному образцу, например текст, следует ввести условие:
=''=текст''
Знаки подстановки
Чтобы отобрать строки с ячейками, содержащими последовательность символов, в некоторых позициях которой могут стоять произвольные символы, следует использовать знаки подстановки. Знак подстановки эквивалентен одному символу или произвольной последовательности символов.
| Чтобы найти | Используйте знак | Пример |
| Любой символ в той же позиции, что и знак вопроса | «?» (знак вопроса) | «д?м» задает поиск "дым" и "дом" |
| Любую последовательность символов в той же позиции, что и звездочка | «*» (звездочка) | «*ино» задает поиск "Люблино" и "Выхино" |
| Знак вопроса, звездочка или тильда | ~ (тильда), за которой следует «?», «*» или «~» | «Что~?» Задает поиск "Что?" |
Значения сравнения
Чтобы отобрать строки с ячейками, имеющими значения в заданных границах, следует использовать оператор сравнения. Условие отбора с оператором сравнения следует ввести в ячейку ниже заголовка столбца в диапазоне условий. Например, чтобы отобрать строки, имеющие значения ячеек большие или равные 1000, введите условие отбора >=1000 ниже заголовка «Количество».
Примечание.
Строчные и прописные буквы при фильтрации данных не различаются.
Фильтрация списка с помощью расширенного фильтра
Чтобы отфильтровать список с помощью расширенного фильтра, столбцы списка должны иметь заголовки. На листе также должно быть не менее трех пустых строк выше списка. Эти строки будут использованы в качестве диапазона условий отбора. После этого:
1. Скопируйте из списка заголовки фильтруемых столбцов.
2. Вставьте скопированные заголовки столбцов в первой пустой строке диапазона условий отбора.
3. Введите в строки под заголовками условий требуемые критерии отбора. Убедитесь, что между значениями условий и списком находится как минимум одна пустая строка.
4. Укажите ячейку в списке.
5. Выберите пункт «Фильтр» в меню «Данные», а затем - команду «Расширенный фильтр».
6. Чтобы показать результат фильтрации, скрыв ненужные строки, установите переключатель «Обработка» в положение «Фильтровать список на месте».
7. Введите в поле «Диапазон критериев» ссылку на диапазон условий отбора, включающий заголовки столбцов.
Чтобы скопировать отфильтрованные строки в другую область листа, установите переключатель «Обработка» в положение «Скопировать результаты в другое место», перейдите в поле «Поместить результат в диапазон», а затем укажите верхнюю левую ячейку области вставки.
Чтобы убрать диалоговое окно Расширенный фильтр на время выделения диапазона условий отбора, нажмите кнопку свертывания диалогового окна:
Совет.
Если на листе существует диапазон с именем «Критерии», то в поле «Диапазон условий» автоматически появится ссылка на этот диапазон.
Удаление фильтра из списка
· Чтобы удалить фильтр для одного столбца списка, нажмите на кнопку со стрелкой, а затем выберите из развернувшегося списка «Все».
· Чтобы удалить фильтры для всех столбцов списка, выберите пункт «Фильтр» в меню «Данные», а затем - команду «Показать все».
· Чтобы удалить автофильтр из списка, выберите пункт «Фильтр» в меню «Данные», а затем - команду Автофильтр.
Контрольные вопросы и контрольное задание
1. Что такое консолидация данных, для чего она применяется на практике?
2. Каким образом можно создать трехмерную ссылку для консолидации данных?
3. Что такое фильтры и как добавить различные фильтры в таблицу?
4. Необходимо создать для книги Excel, область в которой будет произведена консолидация данных произвольным образом, а потом, полученные данные должны быть отфильтрованы автофильтром по любому признаку.
Сделайте индивидуальный заказ на нашем сервисе. Там эксперты помогают с учебой без посредников ![]() Разместите задание – сайт бесплатно отправит его исполнителя, и они предложат цены.
Разместите задание – сайт бесплатно отправит его исполнителя, и они предложат цены.
Цены ниже, чем в агентствах и у конкурентов
Вы работаете с экспертами напрямую. Поэтому стоимость работ приятно вас удивит
Бесплатные доработки и консультации
Исполнитель внесет нужные правки в работу по вашему требованию без доплат. Корректировки в максимально короткие сроки
Гарантируем возврат
Если работа вас не устроит – мы вернем 100% суммы заказа
Техподдержка 7 дней в неделю
Наши менеджеры всегда на связи и оперативно решат любую проблему
Строгий отбор экспертов
К работе допускаются только проверенные специалисты с высшим образованием. Проверяем диплом на оценки «хорошо» и «отлично»
Работы выполняют эксперты в своём деле. Они ценят свою репутацию, поэтому результат выполненной работы гарантирован ![]()









































Ежедневно эксперты готовы работать над 1000 заданиями. Контролируйте процесс написания работы в режиме онлайн ![]()
Проблематика порядка изъятия оружия и боеприпасов у граждан РФ...
Диплом, уголовное право
Срок сдачи к 25 янв.
Написать курсовую на 4
Курсовая, Документационное обеспечение управления т архивоведения
Срок сдачи к 31 янв.
лабораторные 2 шт, 6-я по варианту и кр
Контрольная, Вычислительные системы, сети и телекоммуникации
Срок сдачи к 19 янв.
Ипотечное кредитование: основные тенденции и перспективы Динамика показателей фондового рынка за последние 10 лет (на выбор- индексы)
Доклад, Экономика
Срок сдачи к 18 янв.
Пособие по временной нетрудоспособности как вид социального...
Диплом, право социального обеспечения
Срок сдачи к 31 мая
Нужно заполнить таблицу на странице 5. И все
Решение задач, Статистические методы в экологии
Срок сдачи к 16 янв.
Линейная, функциональная и линейно-функциональная организационные структуры: примеры и особенности.
Реферат, Менеджмент
Срок сдачи к 18 янв.
Заполните форму и узнайте цену на индивидуальную работу!